SQL Server2008的安装,SQLServer2008的安装......
2023-02-22 270 安装
用户使用的win10系统中,有一个AppLocker功能,它可以实现用户在计算机上运行很多程序、安装文件、运行脚本,还可以让程序运行更加灵活,那么这个功能要怎样来使用呢?下面小编分享win10系统使用AppLocker功能掌控程序运行方法:
在win10系统桌面上,开始菜单。右键,运行。

输入secpol.msc,再确定。

在本地安全策略下,打开应用程序控制策略→AppLocker-→可执行规则。在右侧,空白处,右键-创建新规则。

在你开始前,单击下一步。

在权限中,单击拒绝。用户或组,选择Everyone(全部人)”或者是指定帐户。再单击下一步。

在条件中,默认,单击下一步。

在发布者中,单击浏览,找到需要的程序。例QQ影音。再单击下一步。
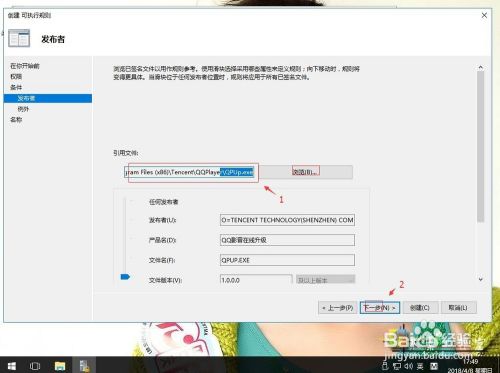
在例外中,默认,单击下一步。

在名称中,默认,单击创建。

弹出窗口,单击是。

返回桌面上,右键,运行。输入services.msc,再确定。

在服务中,找到Application Identity服务。右键,属性。
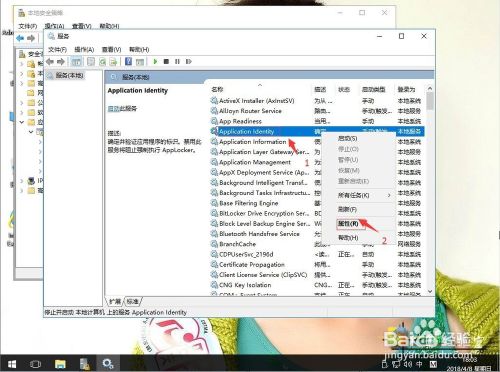
启动类型:自动。然后再应用,确定。

以上方法由办公区教程网编辑摘抄自百度经验可供大家参考!
相关文章