SQL Server2008的安装,SQLServer2008的安装......
2023-02-22 271 安装
windows10系统推出到现在也快有两三年了,在使用过程中大家觉得怎么样了?windows10/win10系统怎么样?windows10/win10各种技巧您都掌握了哪些?今天,笔者教大家如何设置win10图片开机密码,这个功能非常的有意思。希望对大家有所帮助。
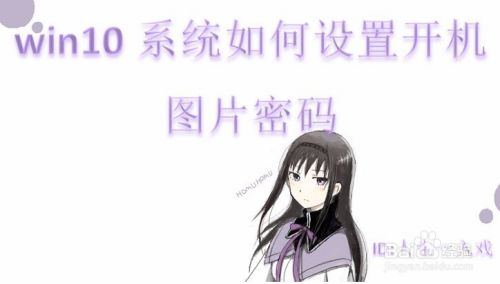
操作步骤一:打开电脑,点击开始选择进入设置,在设置界面中找到账户选项卡,操作图片步骤如下。

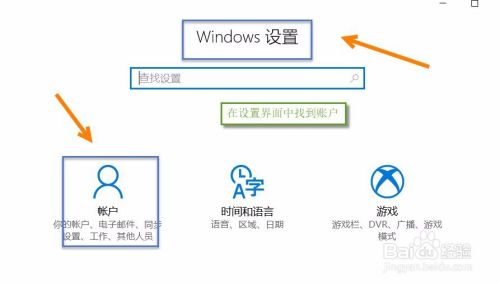
操作步骤二:进入账户选项选项卡,在左边选项卡中选择登录选项,操作图片步骤如下。
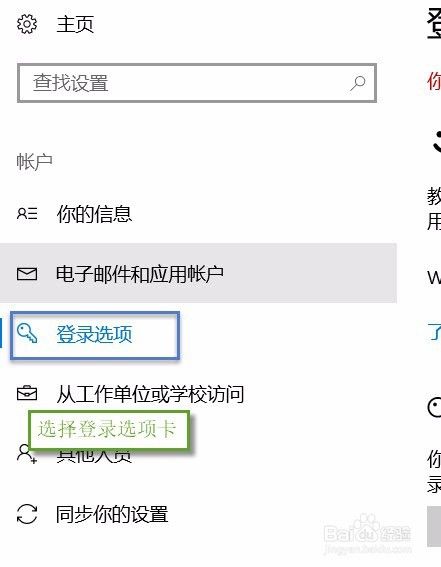
操作步骤三:在登录选项中点击密码下方的添加选项,添加一个开机密码,操作图片步骤如下。
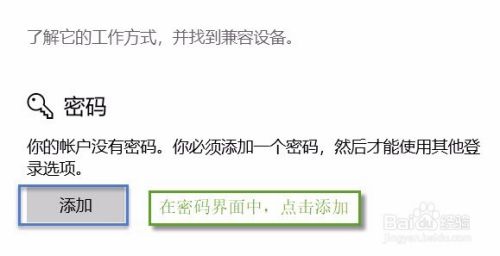
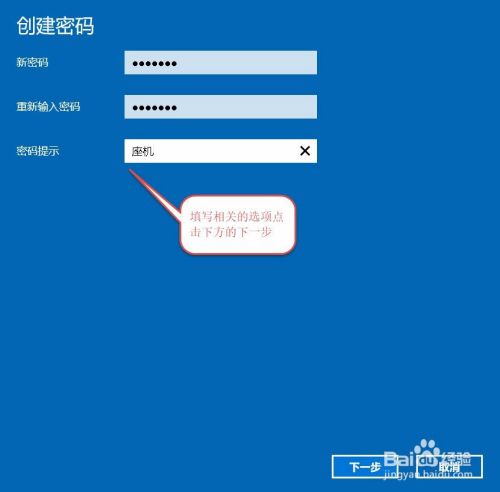
操作步骤四:完成操作三才能设置图片密码,如果已经设置好开机密码的用户直接跳过步骤三,找到下方的图片密码,如下图所示。
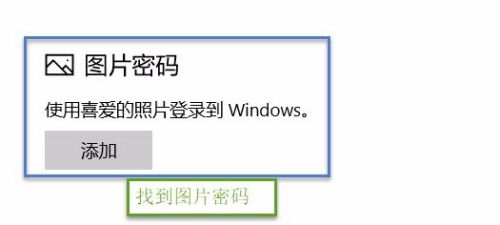
操作步骤五:找到图片密码之后点击,添加选项卡,输入刚刚设置的密码点击确定,操作图片步骤如下。


操作步骤六:进入之后点击左边的选择图片,找到喜欢的图片点击打开,这个时候设置图像密码,完成后系统会显示恭喜,这样就设置好图片密码了,操作图片步如下。
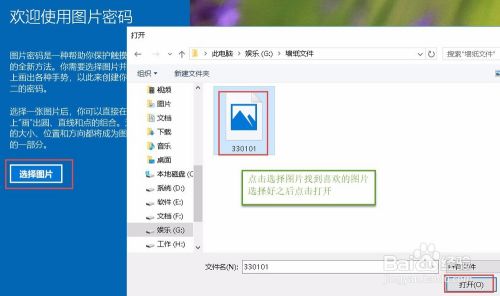


以上方法由办公区教程网编辑摘抄自百度经验可供大家参考!
相关文章