SQL Server2008的安装,SQLServer2008的安装......
2023-02-22 270 安装
新装的WIN7系统中,默认设置是不在【开始】菜单栏中显示【运行】一项,那么我们怎么样把【运行】添加进去呢?今天小编带你一起看下如何添加

首先,我们在最下方的任务栏单击鼠标右键

鼠标移到最下方的【属性】,单击进入

进入后会打开一个新的窗口

在这个窗口中,最上部找到【开始 菜单】选项,点击一下

打开这个选项后会看到右下方的【自定义】,单击一下
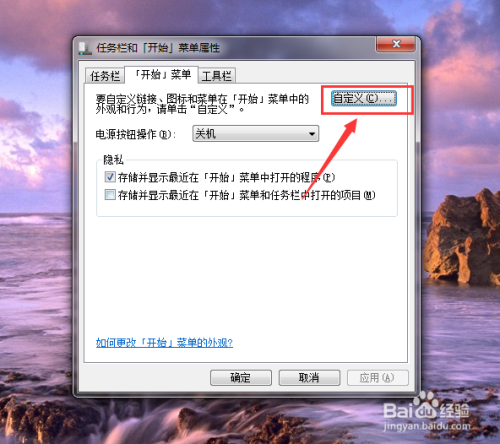
单击后会打开一个新的窗口。

我们往下拖动滚动条,找到【运行命令】这一选项,我们在前方的方框内打上对勾,点击确定

最后我们打开【开始】看一下,在弹出的窗口中。我们发现,【运行...】已经出现在角落里

以上方法由办公区教程网编辑摘抄自百度经验可供大家参考!
相关文章