SQL Server2008的安装,SQLServer2008的安装......
2023-02-22 273 安装
我们拍的照片,或是从网上保存的图片,有时候可能会出现图片不是正方向的情况,这时我们怎么样旋转图片,使其成为正常的方向,以方便查看呢?下面我们就与大家分享两个使用Windows10系统本身旋转图片方向的方法吧。

我们首先在电脑上打开保存图片的文件夹,可以看到这些图片方向有的是旋转了90度,有的是倒立的。

这时我们可以点击该文件夹上在的“图片工具”菜单,然后点击管理菜单项。

在打开的管理功能区,可以看到一个“向左旋转”或是“向右旋转”的按钮,根据图片的实际情况,选择相应的按钮,就可以让图片自动旋转。
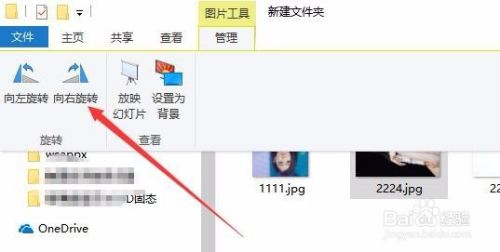
我们来看一下刚刚调整的第二张图片已显示为正常的方向了。
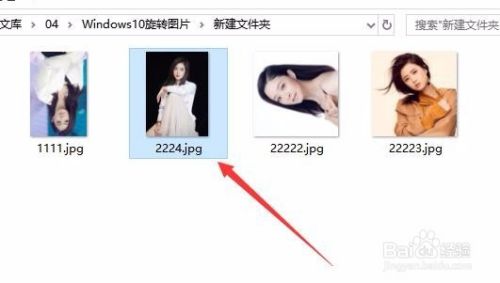
另外我们也可以使用Windows10的照片应用旋转图片,右键点击要旋转的图片,在弹出菜单中依次点击“打开方式/照片”菜单项。

这时就会使用Windows10的照片打开该照片,然后点击上面的“旋转”图标。

每点击一次,就会自动旋转90度,直到调整为我们需要的方向就可以了。
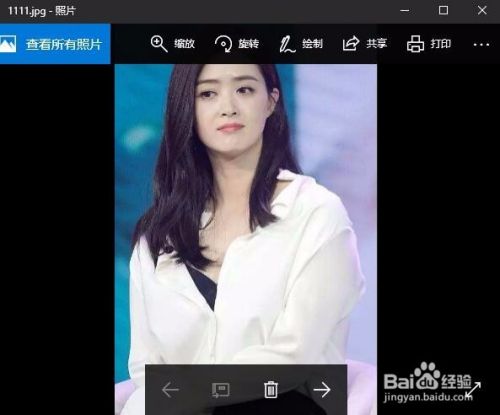
照片应用旋转后, 也是不用保存的就可以直接旋转照片了哦。
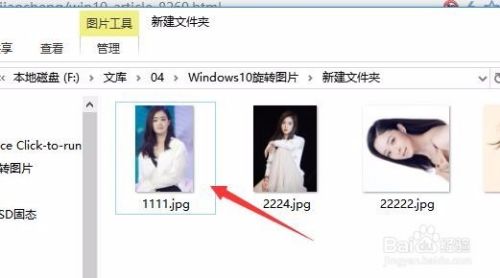
以上方法由办公区教程网编辑摘抄自百度经验可供大家参考!
相关文章