SQL Server2008的安装,SQLServer2008的安装......
2023-02-22 275 安装
win11如何设置节电模式,让电脑更节电,接下来分享具体的步骤方法。
在win11桌面上,右键开始按钮,点击【设置】选项(如图所示)

在系统设置中,选择点击【电源】选项
然后点击右边的多选菜单符号(如图所示)
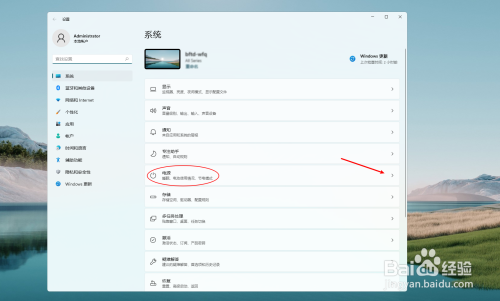
在电源选项中,选择改变电脑屏幕关闭和电脑睡眠时间(如图所示)

分别打开右侧的时间选项按钮(如图所示)

根据自己的实际情况,可将电脑空闲时间减小,同时将空闲时间电脑睡眠时间缩短,这样电脑节电模式就设置好了(如图所示)

以上方法由办公区教程网编辑摘抄自百度经验可供大家参考!
相关文章