SQL Server2008的安装,SQLServer2008的安装......
2023-02-22 273 安装
Photoshop中使用亮度蒙版创建HDR效果
首先打开该工具熟悉它,您可以转到选择>颜色范围来找到它。您会注意到光标变成了颜色选择器 - 如果您单击图像上的某个位置,“颜色范围”窗口内董著的黑白表示会发生变化 - 纯白色区域由图像的完整选定区域表示,黑色区域未被选中并且部分地选择灰色区域。如果按住Shift键并拖动图攀译趣像,则会看到黑白表示变得更白 - 这是因为我们正在扩展所选的颜色范围。

使用从颜色范围工具获得的遮罩应用各种调整图层和滤镜。让我们从提升山中的白色开始。创建一个曲线调整图层,并将曲线拖动到变亮。
由于面膜是白色的(整个图像蒙版显示白色和黑色隐藏),整个图像变亮。打开颜色范围工具(选择>颜色范围)并单击山丘上的某处以选择白色鉴召区域,如下所示。点击确定后,曲线图层蒙版将自动填充选择内容。

我们将使用图像的蓝色通道(黑白表示法,用于显示图像中蓝色的多少,全白色表示全蓝色区域,黑色完全缺乏蓝色)。打开通道调色板(窗口>通道),关闭除蓝色以外的所有通道旁边的所有眼球。

按Ctrl A全选,Ctrl Shift C复制合并。重新打开其他通道的可见性并返回到图层选项板。
创建一个曲线调整图层,并使用下面显示的设置来强化颜色和对比度。正如你所看到的,我们图像中的颜色被夸大了,但不用担心,我们会在下一步中解决这个问题。

按住Alt并单击曲线调整图层的图层蒙版- 您应该看到如下所示的白色画布
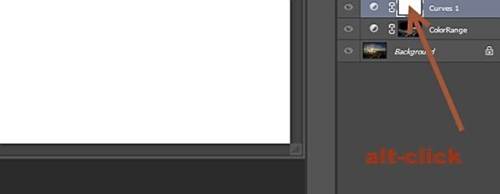
现在为真棒部分 - 按Ctrl Shift V粘贴合并,你应该有我们的照片黑白版本。这看起来可能不是特别的东西,但如果再次按住Alt键单击图层蒙版(或单击图层调色板中的任何其他图层),将会显示照片的完全彩色版本 - 选择性地将增强效果应用于蓝色照片的区域。
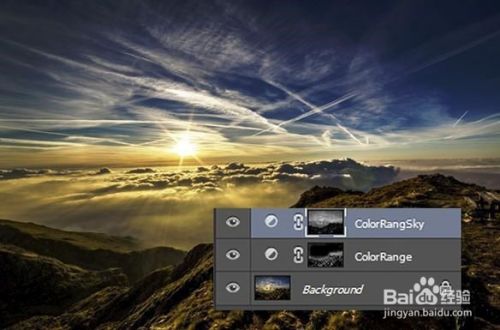
打开颜色范围工具并选择大部分天空(在打开颜色范围窗口时,使用默认显示的颜色选择器按住shift键并拖动天空)。按确定,选择应该自动填充图层蒙版,从而限制蓝色只能提升到天空
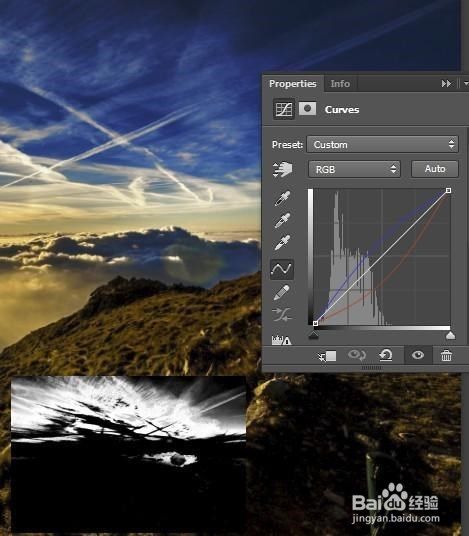
让我们增加一些颜色提升,但这次是前景的山丘。创建曲线调整图层并使用下面显示的设置。打开颜色范围并尝试创建一个如下所示的选择。一旦你点击确定,图层蒙版将自动填充选择

创建曲线调整图层并使用下面显示的设置。打开颜色范围工具并创建一个如下所示的选择。。一旦你点击确定,图层蒙版将自动填充选择。

打开“ 颜色范围”工具,然后单击山丘上某处亮点上的某处。按OK确定选择。
现在按Ctrl Shift C复制合并,Ctrl Shift V粘贴合并。我们的场景中没有什么会改变,因为我们基本上复制了一部分照片并粘贴在同一个地方。但是,如果按住Alt键单击此图层(通过这样做,您将关闭所有其他图层),您应该看到如下所示的结果。再次单击该图层以显示其他图层。将此图层命名为“ HillSelectionSharpen ”。

单击“HillSelectionSharpen”图层使其处于活动状态,并通过转到“ 滤镜”>“锐化”>“Unsharp遮罩 ”来应用锐化效果。如您所见,锐化效果只会在您在上一步中选择的山丘区域中可见

创建一个曲线调整图层并使用下面显示的设置。使用“ 颜色范围”工具创建一个选区,然后按“确定”将该选区自动应用于曲线图层蒙版

按Ctrl Shift Alt E从所有可见图层创建一个新图层。应用高通效果(过滤器>其他>高通)

将高通滤镜的混合模式更改为柔光,您应该看到整体锐化效果。如果效果太低,则图层的不透明度会降低到50%

最终效果

以上方法由办公区教程网编辑摘抄自百度经验可供大家参考!
相关文章