SQL Server2008的安装,SQLServer2008的安装......
2023-02-22 271 安装
Windows10系统安装.Net framework3.5的方法
随着win10系统的不断更新,许多的组建已不需要我们单独去网上搜索安装包,自己安装了。就比如.Net framework3.5 就已经提供了系统的接口来帮助我们处理。
我们只需要动动鼠标点击下就OK了。不需要关心来源和兼容性等问题。win10 都帮我们处理了。

在win10中打开资源管理
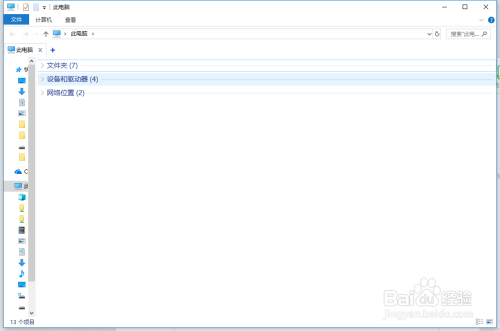
在资源管理器中找到控制面板
或是直接在开始菜单的图标上单击右键,才弹出的菜单中选择控制面板

打开控制面板
找到程序选项,进入

在打开的程序画面中,找到 程序和功能 接着找到 启用或关闭windows功能 一项
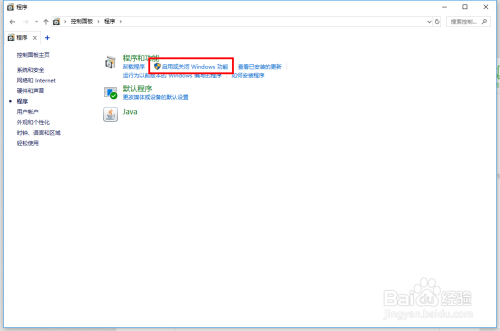
选择启用或关闭windows 一项后,接着会弹出windows功能窗口
窗口中的第一项就是我们要安装的.net framework 3.5

选中.net framework 3.5
单击右下角的确定。
win10系统会自动的搜索需要的文件,并自动进行安装,这期间不需要我们做其他的操作,也不不会弹出其他的窗口,就如下图的画面,一直等到进度条走完就好了。
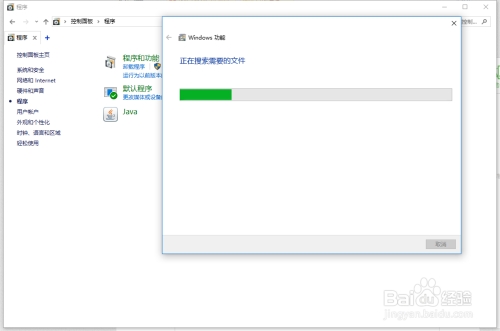
安装完成后,系统会给出提示 windows已完成请求的更改
选择关闭。
这样.net framework 3.5就安装完成了

以上方法由办公区教程网编辑摘抄自百度经验可供大家参考!
相关文章