SQL Server2008的安装,SQLServer2008的安装......
2023-02-22 270 安装
在上述的虚拟软件上安装这个系统越来越简单了,只需要简单设置一下就可以安装到这个虚拟软件上。

打开这个电脑桌面上的图标,点击软件上的主页。


点击新建虚拟机,点击典型,然后点击下一步。


然后点击软件上的浏览,接着选择你pc上的系统iso文件,这文件需要提前下载到电脑上。
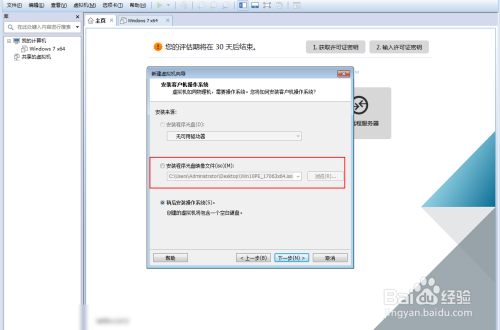

然后点击下一步,接着到了输入账号密码这里,这个为了安装后的电脑名字,用户名则是你电脑系统上的管理员密码,密码则是开机密码,也是管理员密码。

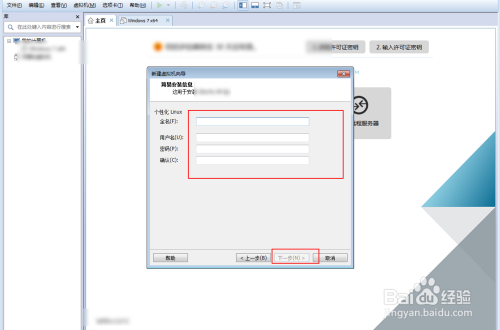
为了方便这里全部填入字母:a,然后点击下一步。图二则是默认把系统安装到C盘上,如果要安装在其他的盘,则点击浏览。为了方便这里就默认安装到C盘上了。


然后再次点击下一步,点击完成。


此刻虚拟机会把软件安装到电脑上的,只需要等待进度条执行完毕,这个过程需要一个小时左右,你可以去一边喝茶了。
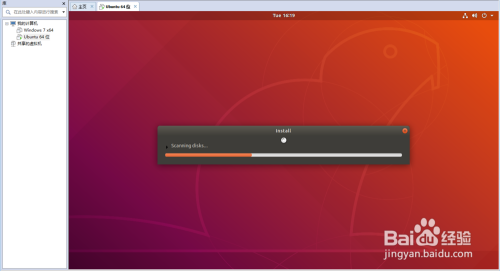

等待安装完了,就可以看到电脑的桌面了,说明安装完毕了。


以上方法由办公区教程网编辑摘抄自百度经验可供大家参考!
相关文章