SQL Server2008的安装,SQLServer2008的安装......
2023-02-22 269 安装
Win10平板模式和桌面模式怎么切换呢?很多人都不知道,下面小编来教大家。
首先,我们左击电脑左下角的微软按钮;

弹出的界面,我们点击设置;
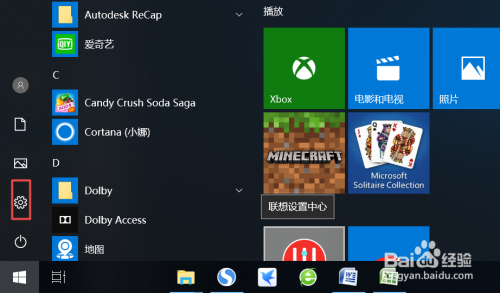
弹出的界面,我们点击系统;

弹出的界面,我们下滑左边的界面,找到平板模式,然后点击打开它;
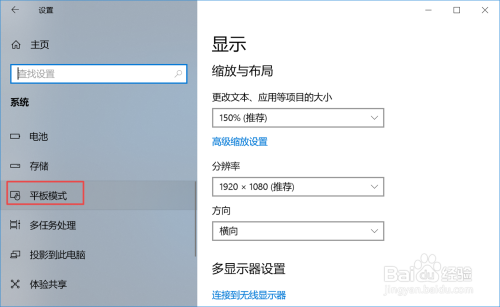
之后,我们点击当我登录时,下方的那个下拉箭头;
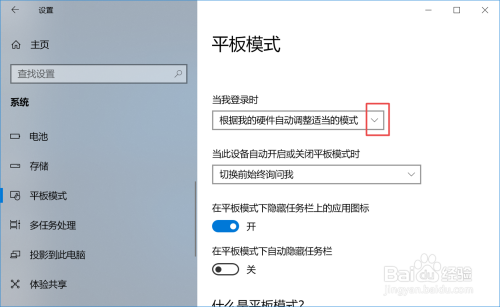
我们选择使用平板电脑模式;

这样就设置好实用电脑平板模式了,当我们开机启动时,进入的就是电脑平板模式了;

我们也可以选择使用桌面模式;
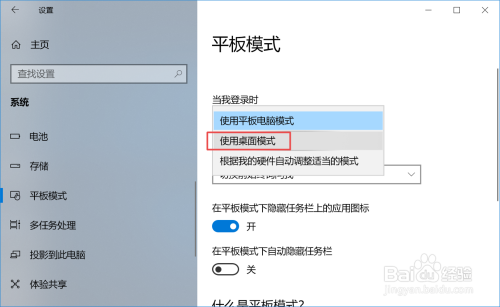
这样就设置好了,之后我们重启电脑就会进入桌面模式了,平板模式和桌面模式也就是这样进行切换的。
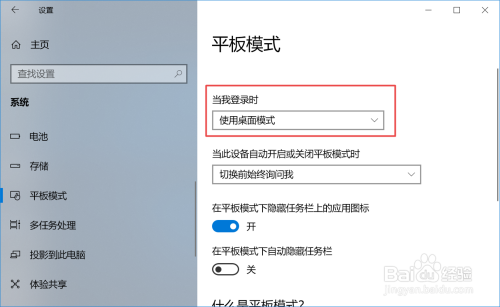
以上方法由办公区教程网编辑摘抄自百度经验可供大家参考!
相关文章