SQL Server2008的安装,SQLServer2008的安装......
2023-02-22 271 安装
Windows10我的电脑在哪里?Win10计算机在哪?很多人都不知道,下面小编来告诉大家。
首先,我们点击电脑左下角的微软按钮;

弹出的界面,我们点击设哨芬置;

弹出的界面,我们点击个性化;

弹出的界面,我们点击主题;

弹出的界面,我们下滑右面的界面,然后点击桌面图标设置;

弹出的界面,我择孝们就看到计算机了,下方显示的是此电脑,这个也就是曾经在总岔态其他系统中看到的我的电脑,只是Win10系统已经更改为此电脑了;
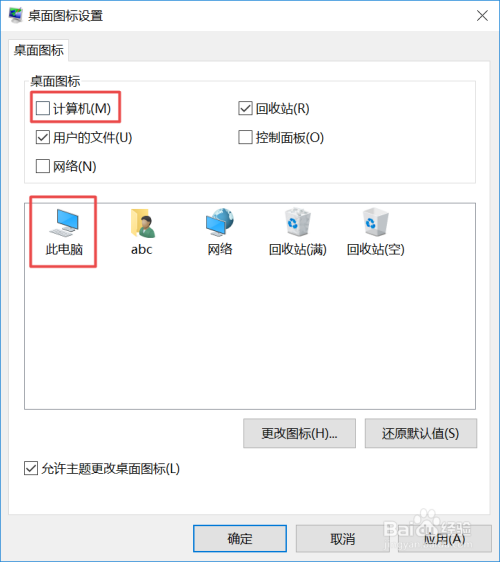
最后,我们将计算机前面的方框勾选上,然后点击应用,之后点击确定就可以了,电脑桌面上也就会有此电脑的标识了。

以上方法由办公区教程网编辑摘抄自百度经验可供大家参考!
相关文章