SQL Server2008的安装,SQLServer2008的安装......
2023-02-22 270 安装
在使用电脑的过程中,充分掌握系统信息可以使得操作更加得心应手;同时,也可以防止在购买电脑时受骗上当。相比图形界面,使用命令行查看系统信息占用资源更少,显示更快,而且也更便捷。
那么,怎样使用命令行查看系统信息呢?
同时按下快捷键 Win R 键,打开运行窗口。

打开运行窗口以后,输入 cmd,然后点击“确定”。
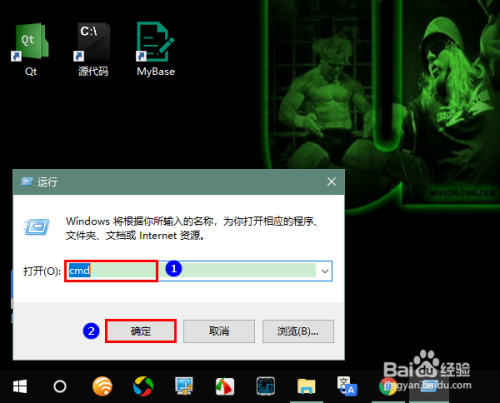
这时,将会打开命令提示符窗口。在命令提示符窗口中,输入 systeminfo,回车。

回车之后,系统将进行相关项的检索。

稍等几秒,结果便出来了。下面对各个结果项作一下说明:
最前面的是主机相关信息,例如操作系统,安装时间,制造商,CPU 型号,内存大小等等。
提示:在买电脑时,查看此处可以防止经销商欺骗。

中间部分是当前系统上已经安装的系统更新。

最后部分是网卡和虚拟机相关信息。

以上方法由办公区教程网编辑摘抄自百度经验可供大家参考!
相关文章