SQL Server2008的安装,SQLServer2008的安装......
2023-02-22 270 安装
随着互联网的发展,各种信息传播都很快捷,个人隐私的文件不小心就会丢失,所以很多人想到了如何给文件夹加密码来解决这一问题。才不怕别人看到自己的隐私,设置密码,怎么把自己电脑上的某个文件夹设置密码?下面,小编给大家讲解给文件夹设置密码的操作。
在我们生活工作中,经常会新建一些文件夹,用来存储一些重要的文件,但是这么重要的文件又不想被别人看到,或是很轻易的就直接打开了,那么我们可以给我们的文件夹上个密码,这样别人就不能轻易看到我们的东西了,那么具体如何操作呢,下面,小编给大家分享设置文件夹密码的操作图文。
第一步,选择要设置密码的软件然后然后鼠标右击单击它,鼠标左键单价弹出来的菜单的“属性”
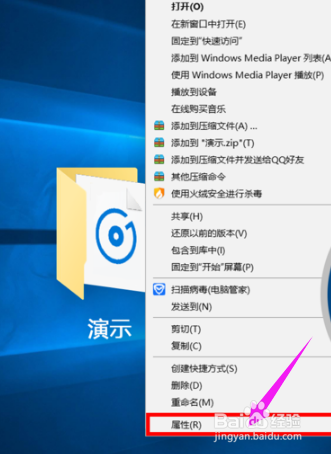
第二步,打开属性后选择“常规”在这里单击“高级”

第三步,打开高级属性后,把”压缩或加密属性“里的”加密内容以便保护数据”打勾 √。完成后点击确定

第四步,点击属性里的“应用”保存设置

第五步,点击应用以后会弹出”确认属性更改“的窗口
在这里选择”将更改应用于此文件夹,子文件夹和文件“
选完后点确定
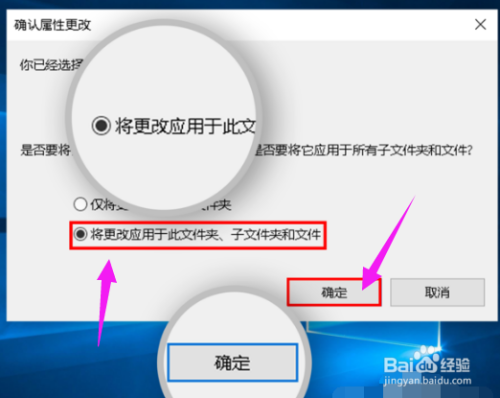
第六步,点击“确定”保存所有设置
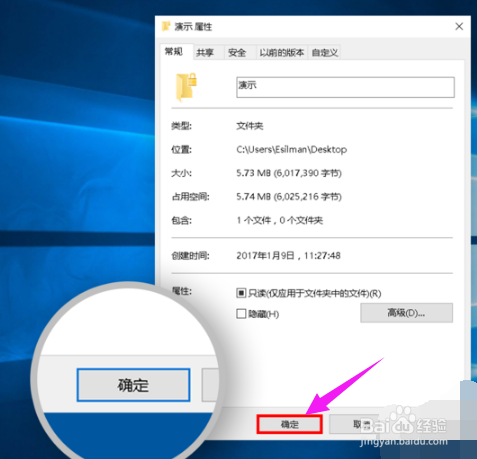
第七步,设置完成后的效果就这样

以上方法由办公区教程网编辑摘抄自百度经验可供大家参考!
相关文章