SQL Server2008的安装,SQLServer2008的安装......
2023-02-22 271 安装
现在的网站越来越要求安全了,左左发现很多网站都是https了。如何用win自带的IIS上新建自签名证书,并且配置https呢。本经验左左以2008系统为例,图解IIS上新建自签名证书并配置HTTPS
IIS上新建自签名证书打开2008系统,找到【服务器管理器】如图,依次找到,角色---web服务器--internet服务器--服务器证书

点击【服务器证书】,右侧有个操作--创建证书申请,如图

填写证书申请文件打开的申请证书菜单页面,根据您的情况。填写申请证书文件,注意里面的信息要用英文。
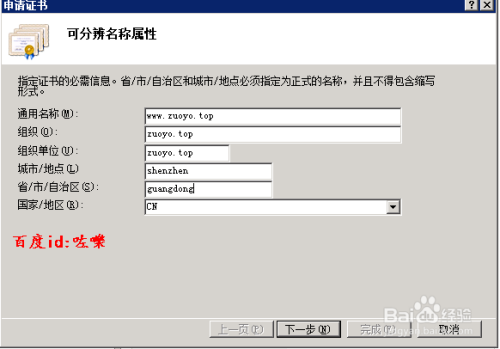
选择证书加密服务器的加密位数,这里左左选2048位数,推荐

然后保存刚刚申请文件,名字可以随便取
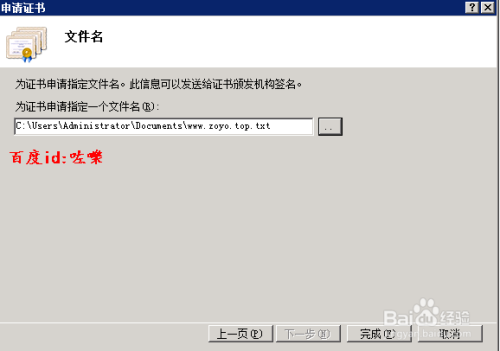
申请证书把刚刚申请的证书文件,提交给证书颁发机构。获取证书

得到证书之后,点击【服务器证书】操作右侧的 完成证书申请

导入ssl证书
导入已经申请好的ssl证书,然后设置一个好记的名字(咗嚛推荐用你访问的域名,如www.zuoyo.top)
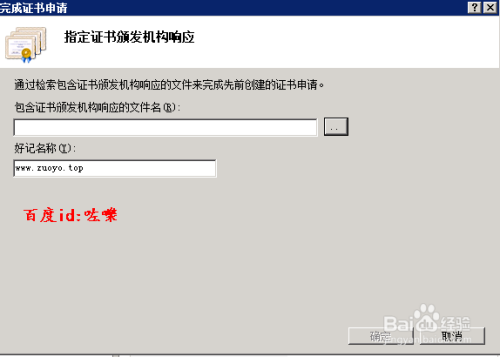
IIS怎么配置https导入好证书之后,右击编辑需要配置https的站点。添加https网站绑定,注意如图 ssl证书勾选刚刚导入的证书,确定即可

以上就完成了SSL的证书导入,和https的配置了。如果外网要能访问https,还需要设置防火墙对外开放ssl的端口

以上方法由办公区教程网编辑摘抄自百度经验可供大家参考!
相关文章