SQL Server2008的安装,SQLServer2008的安装......
2023-02-22 277 安装
如果你是笔记本电脑,电脑的屏幕又比较小的话,这时为了更大空间的显示内容,可以设置Windows10系统使用小任务栏,下面就来看看如何设置Windows10使用小任务栏的方法吧。
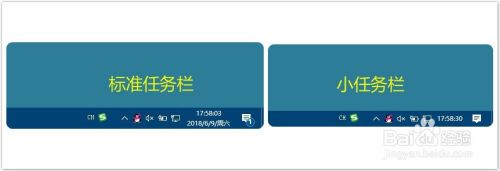
在Windows10系统桌面,右键点击左下角的“Windows徽标”图标,在弹出菜单中选择“设置”菜单项。
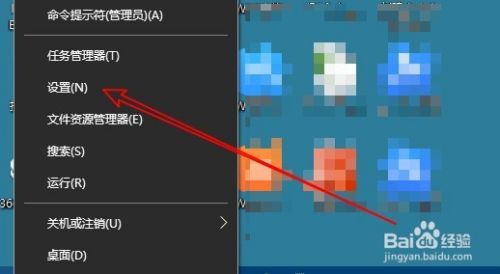
接下来就会打开Windows10的设置窗口,点击窗口中的“个性化”图标。
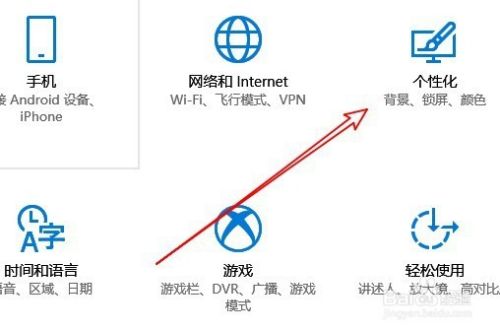
在打开的个性化设置窗口中,我们点击左侧边栏的“任务栏”菜单项。

在右侧打开的窗口中,我们找到“使用小任务栏按钮”设置项。

把该设置项下面的开关设置为打开状态,这时我们Windows10系统的任务栏就变成了小任务栏了。

下面我们来看一下使用小任务栏与标准任务栏的对比图,在使用小任务栏的同时,不便占用了屏幕更小的空间,同时发现现在任务栏上的图标与文字更清晰了。
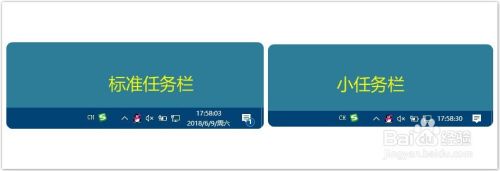
以上方法由办公区教程网编辑摘抄自百度经验可供大家参考!
相关文章