SQL Server2008的安装,SQLServer2008的安装......
2023-02-22 270 安装
有时候我们需要建立很多个文件夹,以方便管理不同的文件,如果手工建立的话,会使用大量的时间,这时我们可以批量建立文件夹。下面我们就来看看如何通过批处理批量建立文件夹的方法吧。

首先我们在电脑上打开Excel应用,然后分别在A1输入MD,在B1输入要建立的文件夹名称

接下来通过拖拽的方式,快速填充下面的要建立的文件夹名称

接着在C1中输入A1&B1,然后按下回车后就会在C1中输入MD文件夹名称了,比如我们例子中的MD百度经验1,同样的方法,我们可以使用快速填充来填充下面的单元格

我们复制C列单元格中的内容,然后把其复制到一个新建的文本文档中。

接着点击文本文档中的“编辑”菜单,在弹出的下拉菜单中点击“替换”菜单项。

接下来在弹出的替换窗口中,在查找内容文本框中输入MD,然后在替换为文本框中输入MD 空格,最后点击全部替换按钮即可。
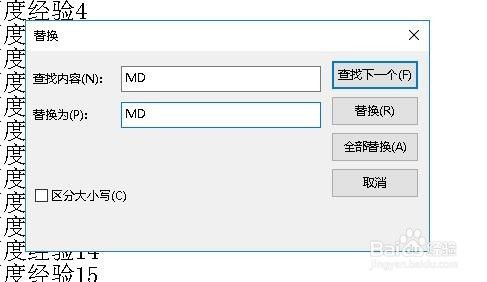
这时可以看到文本文档中MD与文件夹间已增加了空格了。按下来点击文本文档中的“文件”菜单。
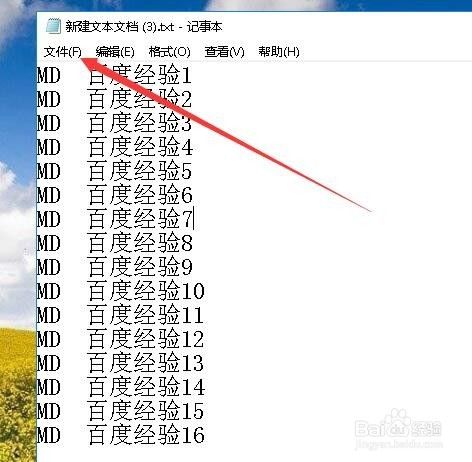
在弹出的文件下拉菜单中点击“另存为”菜单项。

接下来在另存为窗口中,文件名我们设置为“批量文件夹.bat”,一定要设置为.bat的后缀名,最后点击确定按钮。

这时我们可以看到新建的批处理文件了,右键点击该文件,然后在弹出菜单中选择“以管理员身份运行”菜单项即可。这样就会在该文件所在的文件夹自动批量建立多个文件夹了。
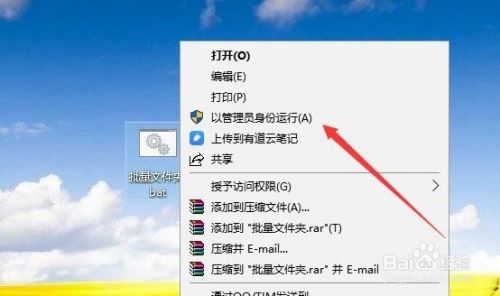
以上方法由办公区教程网编辑摘抄自百度经验可供大家参考!
相关文章