SQL Server2008的安装,SQLServer2008的安装......
2023-02-22 270 安装
win10系统拥有更好的视觉外观,更人性化的设计,越来越多用户升级体验。由于一些操作失误导致桌面图标异常,出现蓝色阴影。怎么回事呢?因为计算机操作系统和显示设备的多样性,导致了图标的大小需要有多种格式。操作系统在显示图标时,会按照标准选择图标中最适合当前显示环境和状态的图像。下面小编分享win10系统桌面图标出现蓝色阴影解决方法:
在win10系统桌面上,单击此电脑。右键,属性。

单击高级系统设置。

在系统属性中,性能选项,单击设置。

在视觉效果选项,把在桌面上为图标标签使用阴影打勾。再应用,确定。

返回win10系统桌面,开始菜单。电脑重启即可。
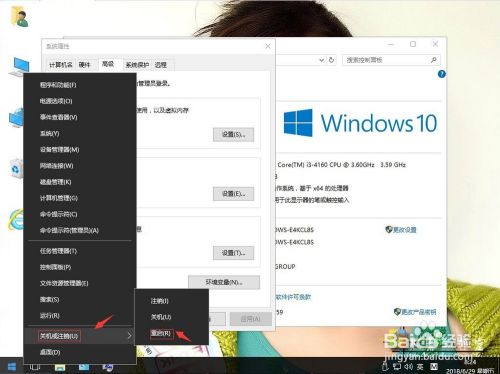
以上方法由办公区教程网编辑摘抄自百度经验可供大家参考!
相关文章