SQL Server2008的安装,SQLServer2008的安装......
2023-02-22 270 安装
win10中如何保存任务栏缩略图预览呢?下面小编来教大家。
首先,我们右击电脑左下角的微软按钮;

弹出的界面,我们点击系统;
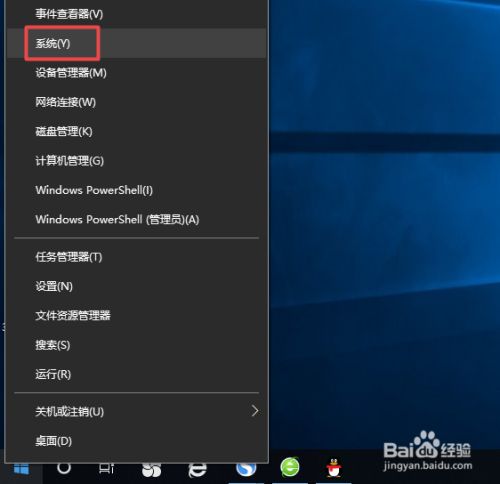
弹出的界面,我们点击系统信息;

弹出的界面,我们点击更改设置;

弹出的界面,我们点击高级;

弹出的界面,我们点击设置;

弹出的界面,我们将保存任务栏缩略图预览给勾选上,然后我们点击应用,最后我们点击确定就可以了。

以上方法由办公区教程网编辑摘抄自百度经验可供大家参考!
相关文章