SQL Server2008的安装,SQLServer2008的安装......
2023-02-22 269 安装
在使用电脑过程中win7系统的安装方法有很多种,常见的是光盘安装和U盘安装,但是为了节省时间也可以使用硬盘安装的,那如何操作呢。
备份好点呢上的重要数据和驱动程序,选择win7系统镜像文件点击鼠标右键,选择解压,将win7镜像解压缩,如图:

在解压好的文件夹中找到setup.exe或Autorun.exe文件并双击运行,如图:

弹出系统安装向导对话框,点击“现在安装”,如图:

在接下来的对话框中选择下面的“不获取最新安装更新”,如图:
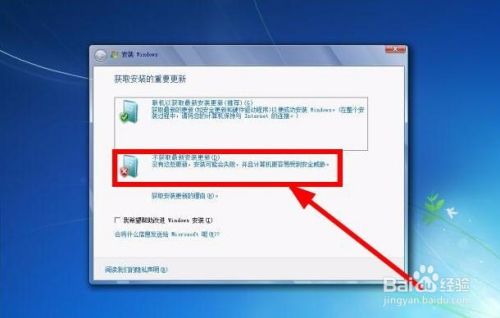
在安装向导对话框,安装类型选择第二个的“自定义”,如图:

接下来选择安装位置,正常情况都是安装在C盘,如果是双系统安装可以安装在其他盘,并点击下方的“下一步”,如图:

对话框会显示“正在安装windows....”,在安装过程中会重启数次,在这个过程中选择国家或地区,选好后点击“下一步”,接着需要输入用户名和电脑名称,并“下一步”,如图:
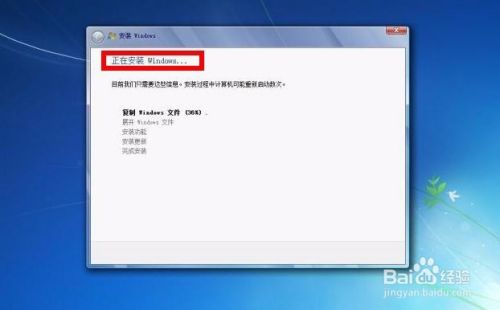


当进入安装激活对话框,如没有密钥则直接点击下方“跳过”按钮,如图:
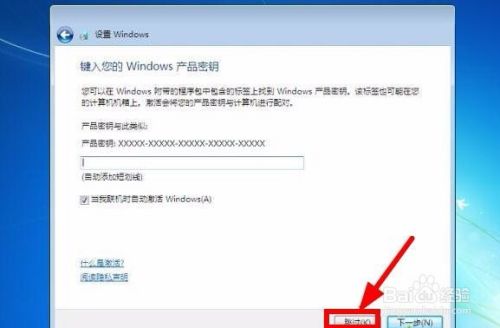
如果8步骤中没有激活,则在网上下载一个win7激活工具进行激活即可,好了整个安装过程就这么简单。
以上方法由办公区教程网编辑摘抄自百度经验可供大家参考!
相关文章