SQL Server2008的安装,SQLServer2008的安装......
2023-02-22 275 安装
前面跟大家说了怎么用windows自带的任务计划程序设置一些基本任务的定时启动运行。今天跟大家说说任务计划程序的进阶功能设置,废话不多说,干货奉上。
打开windows开始菜单-控制面板-管理工具-任务计划程序,接下来到了任务计划程序的主界面。

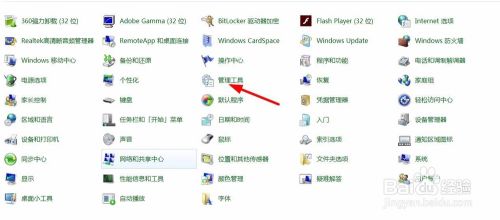

点击右侧创建任务(注意不是创建基本任务),进入到创建任务界面。在常规设置项设置任务计划的名称、位置、描述等,下面的安全选项可以设置在哪个用户登录时启动任务计划,可以选择在当前账户登录时运行或者任意用户登录运行,设置好后点击确定。
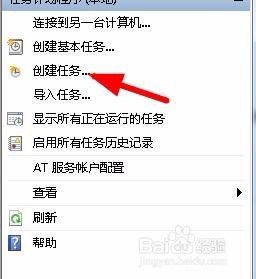
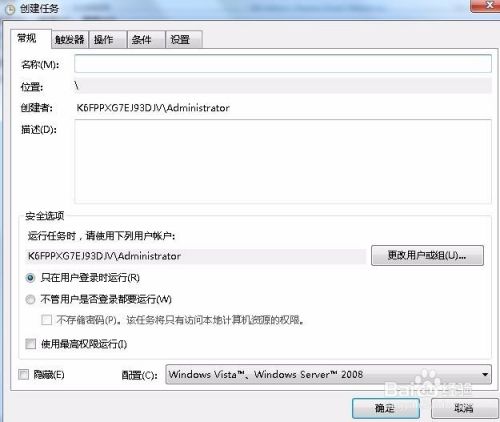
随后进入触发器设置界面点击新建,如图可以设置只运行一次还是每天、每周等。在高级设置中我们还可以设置任务延迟时间的范围;重复任务的间隔;停止运行时间超过x天的任务;过期日期等,相比较基本任务计划这个可高端多了。注意设置完了一定要勾选最下面的“启动”,否则设置无效,设置好后点击确定进入下一步。

随后进入操作界面设置,这个和基本任务计划的操作设置是一样的,先选择希望计算机执行的操作:启动程序、发送电子邮件、显示消息等。随后设置执行该任务计划的程序,选好后就个人需要选择“添加参数”和“起始于”(这两项可以不进行设置)。

接下来进入条件设置界面(这个基本任务计划是没有的),这里可以设置计算机空闲时间超过某个时长时运行计划任务;接通电源时才启动该任务亦或断电使用电池电源时也启动任务;在特定网络连接时才启动任务等,设置好了点击确定。

接下来进入设置界面,如图这里是影响任务运行的其他因素设置,算是对上述各项设置的补充确认,各位自主选择设置即可。

以上方法由办公区教程网编辑摘抄自百度经验可供大家参考!
相关文章