SQL Server2008的安装,SQLServer2008的安装......
2023-02-22 269 安装
在Windows10系统中,默认是没有安装华文行楷字体的,如果你正好需要这个字体的话,可以自己手工来安装,下面我们就来看看Windows10系统下怎么样安装华文行楷字体吧。

首先我们需要在百度搜索并下载华文行楷字体,下载后解压字体安装文件,以备后面使用。

接下来在Windows10系统桌面,我们依次点击“开始/Windows系统/控制面板”菜单项。
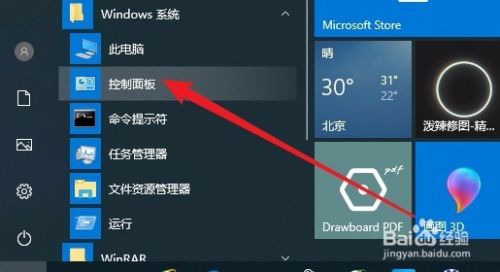
接下来在打开的Windows10控制面板窗口中,我们点击右上角的“查看方式”下拉菜单,在弹出菜单中选择“大图标”菜单项。

接下来在打开的控制面板窗口中,我们点击“字体”图标。
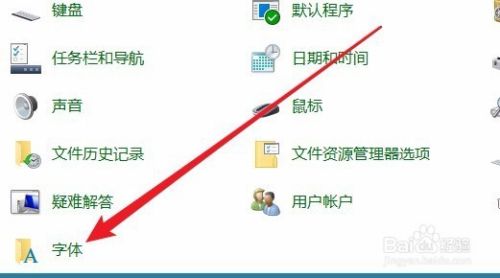
在打开的字体窗口中,我们把上面下载的华文行楷字体文件拖到窗口中,这样就安装,我们就可以在软件中直接使用安装好的“华文行楷”的字体了。
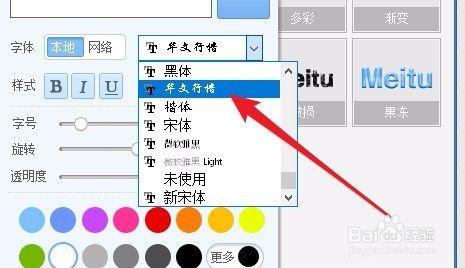
另外我们也可以右键点击下载的字体,然后在弹出菜单中选择“安装”菜单项。

这时就会自动的安装该字体了,安装完成即可使用。

我们也可以右键点击下载的华文行楷字体,然后在弹出菜单中选择“预览”菜单项。
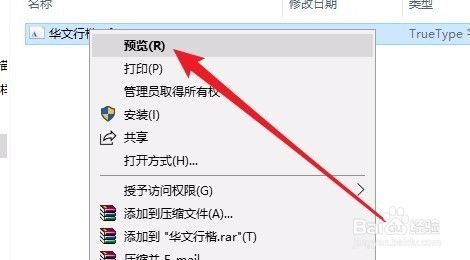
接下来在打开的字体预览窗口中,我们点击“安装”按钮,这样也可以方便的安装该安体。
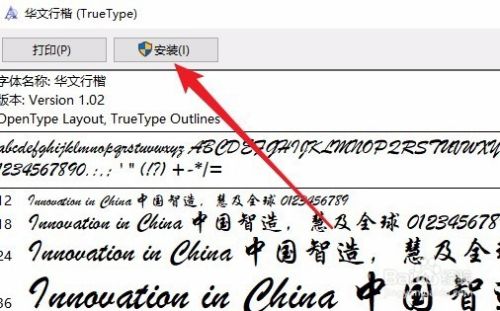
以上方法由办公区教程网编辑摘抄自百度经验可供大家参考!
相关文章