SQL Server2008的安装,SQLServer2008的安装......
2023-02-22 271 安装
为了提高Windows10系统的磁盘性能,我们需要定期的进行磁盘碎片整理,那么Windows10系统的磁盘碎片整理在哪里,怎么样打开磁盘碎片整理程序呢?下面我们就一起来看看操作的方法吧。

在Windows10系统桌面,我们依次点击“开始/Windows管理工具”菜单项。

接下来在展开的Windows管理工具菜单中,我们找到“碎片整理和优化驱动器”菜单项。

这时就会打开Windows10的优化驱动器窗口,在这里可以对磁盘碎片进行管理。
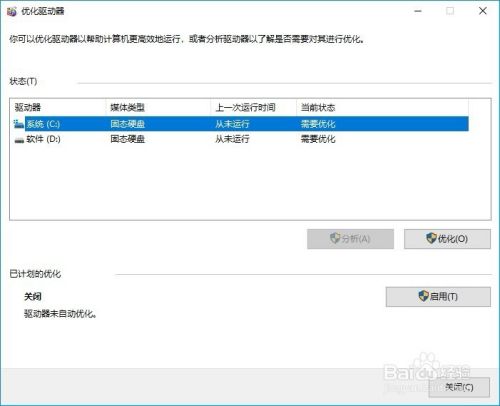
我们也可以在Windows10桌面右键点击开始按钮,在弹出的菜单中选择“运行”菜单项。

接下来在打开的Windows10运行窗口中输入命令dfrgui.exe,然后点击确定按钮,这样也可以快速打开Win10的磁盘碎片整理程序。

我们还可以右键点击Windows10桌面上的“此电脑”图标,在弹出菜单中选择“管理”菜单项。
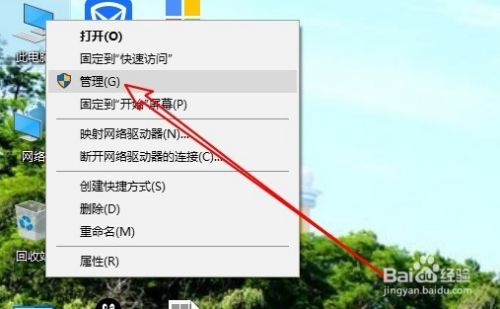
接下来在打开的计算机管理窗口中我们可以选择“磁盘管理”菜单项。

在右侧窗口中我们右键点击要进行磁盘碎片整理的盘符,然后在弹出菜单中选择“属性”菜单项。
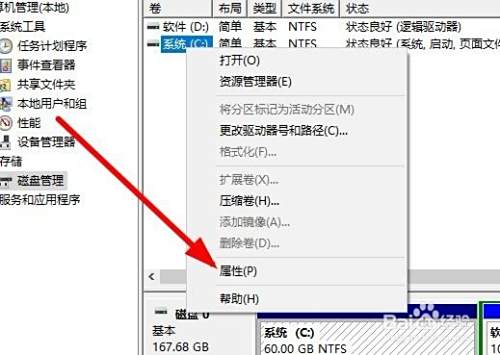
这时就会打开Windows10的磁盘属性窗口,在窗口中我们点击“工具”选项卡。

在打开的工具窗口中我们点击“优化”按钮即可,这样就可以打开Windows10的磁盘碎片整理程序。

以上方法由办公区教程网编辑摘抄自百度经验可供大家参考!
相关文章