SQL Server2008的安装,SQLServer2008的安装......
使用Windows 10如何排除电脑关机风扇仍转故障
来源:互联网 版权归原作者所有,如有侵权,请联系我们
在使用Windows 10工作时会碰到各种各样的问题,比如电脑关机后发现风扇还在转。那么如何进行故障排除呢?下面小编与你分享具体步骤和方法。
工具/原料
- Windows 10操作系统
方法/步骤
启动Windows 10操作系统,如图所示。点击任务栏搜索框,开始使用Cortana(小娜)智能语音助理。
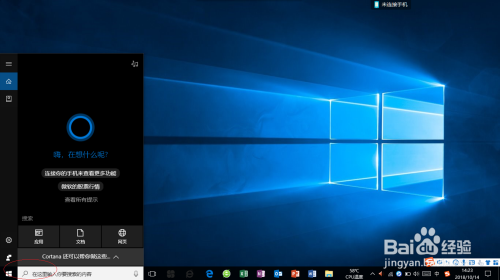
如图所示,搜索框输入"控制面板"。Cortana(小娜)显示搜索结果,点击"最佳匹配→控制面板"项。
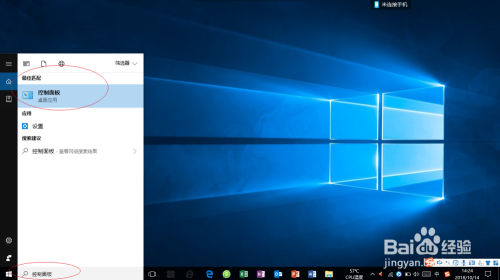
唤出"控制面板"程序窗口,如图所示。点击"硬件和声音"图标,用于节省电源和更改设备驱动程序等设置。

如图所示,唤出"硬件和声音"选项界面。点击"电源选项"图标,通过选择计算机管理电源的方式以节省能源或提供最佳性能。
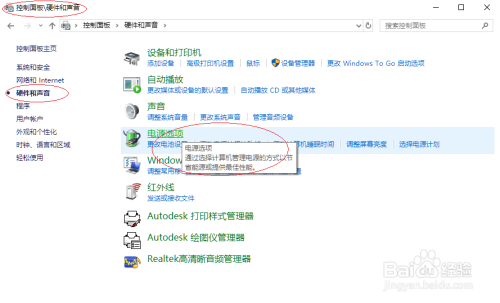
唤出"电源选项"用户界面,如图所示。选择左侧"创建电源计划"图标,下步将进行排除电脑关机后风扇还在转的故障。

如图所示,弹出"创建电源计划"对话框。勾选"高性能"单选框,"计划名称"文本框输入电源计划名称。
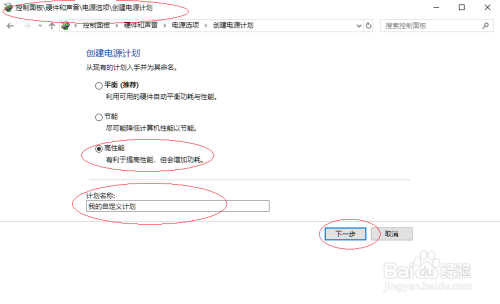
点击"创建"按钮如图,完成排除电脑关机后风扇还在转的故障。本例到此结束,希望对大家能有所帮助。

以上方法由办公区教程网编辑摘抄自百度经验可供大家参考!
相关文章


