SQL Server2008的安装,SQLServer2008的安装......
2023-02-22 277 安装
在使用Windows 10工作时会遇到形形色色的问题,比如需在局域网内建立共享文件夹。那么如何操作呢?下面小编与你分享具体步骤和方法。
启动Windows 10操作系统,如图所示。点击任务栏"开始"按钮,弹出开始菜单选择"设置"项。

唤出"Windows 设置"程序窗口,如图所示。点击"网络和Internet"图标,用户可以根据自己的喜好和需要对系统进行设置。

如图所示,唤出"网络和Internet"设置界面。选择左侧"状态"项,点击右侧"更改网络设置→更改适配器选项"图标。
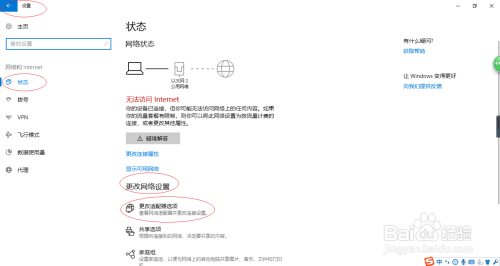
弹出"网络连接"对话框,如图所示。鼠标右击"以太网"图标,弹出快捷菜单选择"属性"项。

如图所示,弹出"属性"对话框。选择"网络→此连接使用下列项目→Internet协议版本4"项,点击"属性"按钮。

弹出"Internet协议版本4 属性"对话框,如图所示。勾选"使用下面的IP地址、使用下面的DNS服务器地址"单选框,手动输入IP地址、DNS服务器地址。

打开"文件资源管理器"程序窗口,如图所示。展开左侧树形目录结构,选择"此电脑→下载"文件夹。

如图所示,鼠标右击"课程实验"文件夹。弹出快捷菜单,选择"属性"项。

弹出"属性"对话框,如图所示。选择"共享"标签,点击"网络文件和文件夹共享→共享..."按钮。

如图所示,弹出"网络访问"对话框。"选择要与其共享的用户"文本框输入"student",点击"添加"按钮。
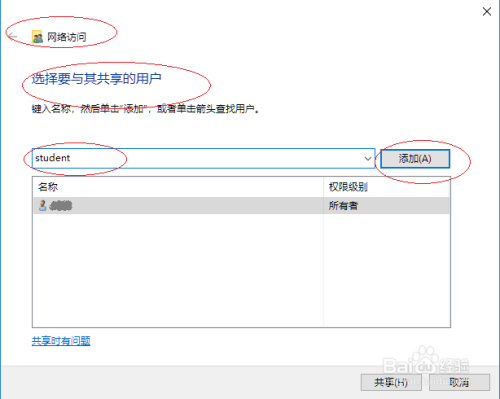
完成在局域网内建立共享文件夹的操作,如图所示。本例到此结束,希望对大家能有所帮助。

以上方法由办公区教程网编辑摘抄自百度经验可供大家参考!
相关文章