SQL Server2008的安装,SQLServer2008的安装......
2023-02-22 274 安装
电脑是可以设置自动定时关机的,这样比较适用于电脑正在下载或者更新系统的时候,不过Windows系统不同,设置定时关机的代码也是不一样的,那么最新版的win10系统应该如何设置定时关机呢?
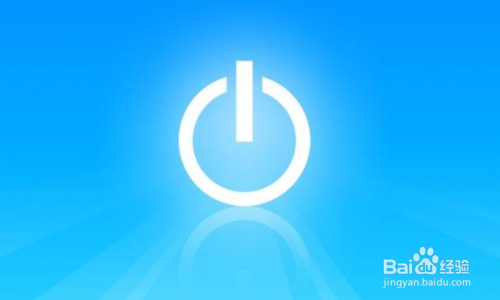
和别的Windows系统一样,我们需要在运行窗口输入固定的代码才行,win10系统快速打开运行的方法有两种,一种是按住快捷键win R,另外一种则是点击电脑左下角的小娜,然后输入“运行”两字,如图所示...
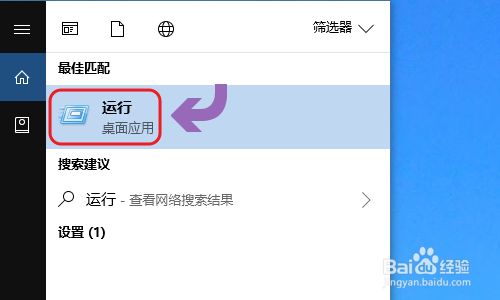
下图一就是win10系统下的运行窗口,我们想要定时关机,那么输入命令“shutdown -s -t 时间”(注:这里的时间是以秒为计量单位),比如说想要在一小时后关机,那么时间这里改为3600;


点击运行窗口的“确定”或者按下回车键以后,电脑桌面的右下角就会弹出关机的提示窗口,见下图...

以上这种定时关机是通过倒计时的方式来进行,如果我们想在固定的某个时间点关机,那么命令为“at 时间 shutdown -s”,比如说想要在晚上十点整关机,运行窗口输入“at 22:00 shutdown -s”即可;
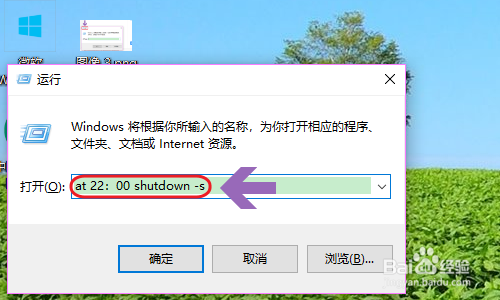
不过第二种关机方法,系统不会有提示哦,如果我们中途又不想在设定的时间关机了,那么依旧打开运行窗口,将命令更改为“shutdown -a”,我们会看到桌面右下角弹出了取消关机的提示;


以上方法由办公区教程网编辑摘抄自百度经验可供大家参考!
相关文章