SQL Server2008的安装,SQLServer2008的安装......
2023-02-22 274 安装
在文件夹里面的图片以详细信息显示,为了更快区别图片内容,怎么把它改成图标显示出来呢?
下面,小8分享下如何修改文件夹文件显示状态

打开文件夹,在文件夹里面的图片是以详细信息显示的,这样就看不出图片内容,如下图

在文件夹的右上方有个三横标示,如下图

点击这个标示的下拉键,就可以看到有大中小图标可以选择,如下图
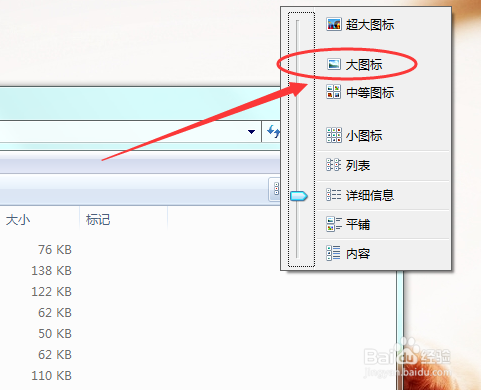
我们选择大图标,刚刚详细信息显示的图片就变成了大图标了,这样就能清楚看到图片内容了

我们还可以把它设置成 内容显示,这样不仅可以看到图片也可以看到图片的尺寸大小,如下图

如果文件内容信息太多,我们还可以打开文件夹右上角的预览窗格,如下图
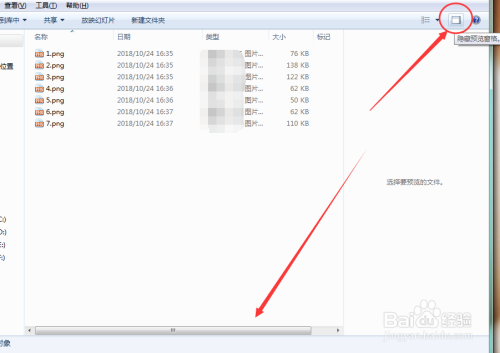
以上方法由办公区教程网编辑摘抄自百度经验可供大家参考!
相关文章