SQL Server2008的安装,SQLServer2008的安装......
2023-02-22 271 安装
win10有很多不为人知的小技巧,如果学会了就会大大增强工作效率,下面就教大家批量给图片命名的技巧。

首先,你的电脑系统得是win10,打开此电脑,如图所示。

接下来,找到你要批量命名的文件夹,点击打开它,如图所示。

文件夹打开后,然后我们选中将要批量命名的图片,如图所示。
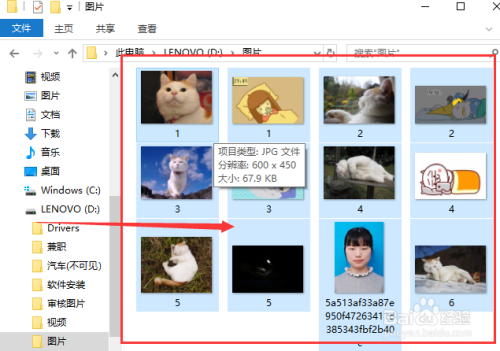
然后,我们将鼠标右键点击,在打开的对话框中选择重命名,如图所示。
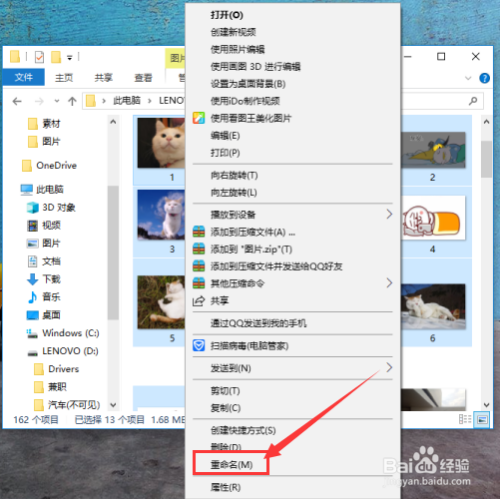
接下来,我们在长方形框中修改名字,比如图片,如图所示。

最后,我们按下电脑回车键,我们会看到所有的文件名都变成了图片加数字。

以上方法由办公区教程网编辑摘抄自百度经验可供大家参考!
相关文章