SQL Server2008的安装,SQLServer2008的安装......
2023-02-22 271 安装
用软碟通安装系统,可以说系统比较干净的,电脑安装系统以后,不会有多余的软件被安装好了,不像大白菜,老毛桃,安装成功了,电脑桌面就已经安装了一大推没用的软件,而用软碟通制作的启动盘安装系统就可以解决。

在电脑桌面双击UltralSO(软碟通)图标,如图所示
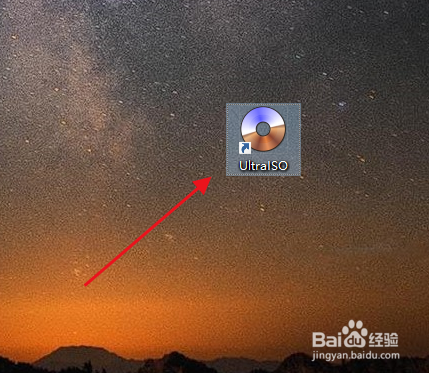
这时,会弹出欢迎的对话框,点击继续试用就行,如图所示

来到软碟通界面后,找到你磁盘中的.iso文件,然后,双击进行加载,如图所示


然后,点击菜单栏启动下列表中“写入磁盘映像”,如图所示

这时,会弹出一个“写入磁盘映像”对话框,你需要插上U盘,如图所示

然后,你需要进行对U盘的格式化,点击“格式化”,如图所示

这时,会告诉你U盘中的数据会被全部清除,注意进行备份,然后点击确定,如图所示

这时,你就会看到提示你格式完毕,点击确定,如图所示

然后,我们开始制作启动盘了,点击写入,开始制作,如图所示
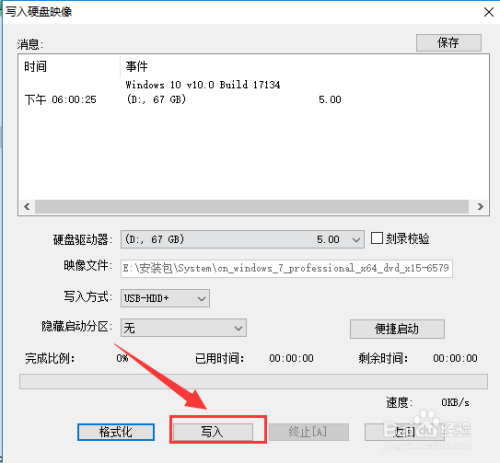
这时,你就会看到写入进度,等待写入完毕就是了,如图所示

以上方法由办公区教程网编辑摘抄自百度经验可供大家参考!
相关文章