SQL Server2008的安装,SQLServer2008的安装......
2023-02-22 271 安装
在使用Windows 7工作时会遇到形形色色的问题,比如需要添加虚拟内存。那么如何进行操作呢?下面小编与你分享具体步骤和方法。
启动Windows 7操作系统,如图所示。点击任务栏"开始"按钮,选择"所有程序→附件→系统工具→控制面板"项。


如图所示,唤出"控制面板"程序窗口。点击"系统和安全"图标,用于查看并更改系统和安全状态。

唤出"系统和安全"选项界面,如图所示。点击"系统"图标,用于查看有关计算机的信息。

如图所示,唤出"系统"选项界面。点击左侧"高级系统设置"图标,下步将进行添加虚拟内存的操作。

弹出"系统属性"对话框,如图所示。选择"高级"标签,点击"性能→设置..."按钮。
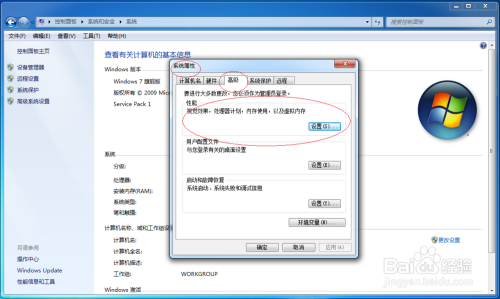
如图所示,弹出"性能选项"对话框。选择"高级"标签,点击"虚拟内存→更改..."按钮。
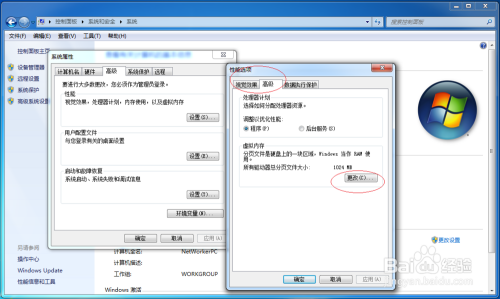
完成添加虚拟内存的操作,如图所示。本例到此结束,希望对大家能有所帮助。

以上方法由办公区教程网编辑摘抄自百度经验可供大家参考!
相关文章