SQL Server2008的安装,SQLServer2008的安装......
2023-02-22 269 安装
很多时候,我们看到我们文件夹下的图片是图标,很不方便我们查找图片,那么如何把图标显示设置成缩略图呢,下面就跟大家分享下如何设置。
首先,我们先打开一个文件夹(任意文件夹或者我的电脑都可以)。如图:
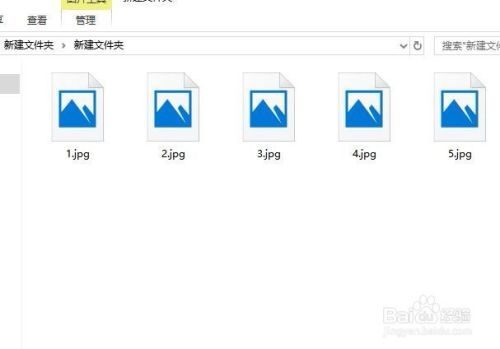
接着,在打开的窗口中,找到菜单栏中的“查看”选项卡。如图:
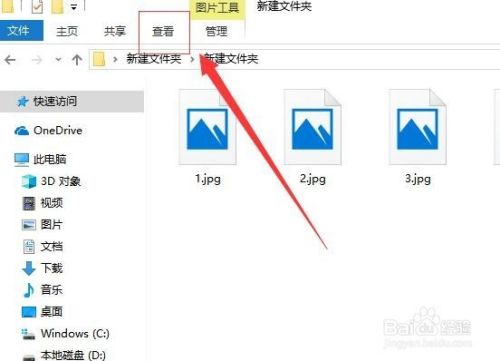
接着,在弹出的下拉菜单中,在右侧找到“选项”。如图:

接着,在弹出的文件夹选项对话框中,切换至“查看”选项菜单。如图:

接着,在“查看”选项菜单下方,找到“文件和文件夹”选项,在其下方找到“始终显示图标,从不显示缩略图”。如图:
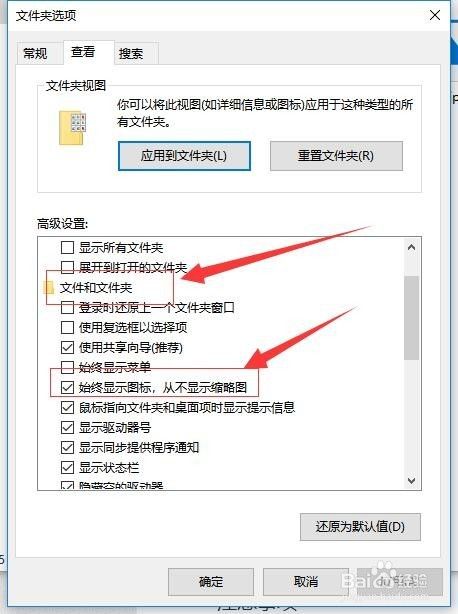
接着,取消勾选前方的打勾,完成后,点击下方的“确认”。如图:

完成后,回到文件夹中,右键单击,在弹出的对话框中,选择“查看”,在查看下方选择“大图标”,这样文件夹中的图片就不会以缩略图形式显示了。如图:
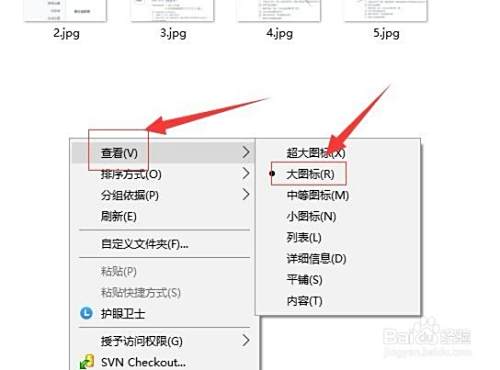
至此,windows 10 如何设置图片显示缩略图教程分享结束。
以上方法由办公区教程网编辑摘抄自百度经验可供大家参考!
相关文章