SQL Server2008的安装,SQLServer2008的安装......
win10怎么设置开机启动程序
来源:互联网 版权归原作者所有,如有侵权,请联系我们
有部分程序在需要的时候才启动,有部分需要开机自启动,更改启动项,不仅可以使用电脑启动速度加快,可以减少启动项而节省系统资源呢,面小编分享下怎么快速设置方法。

工具/原料
- 电脑安装win10系统
方法/步骤
进入任务管理器方法一
在键盘上winows R键组合,打开运行窗口
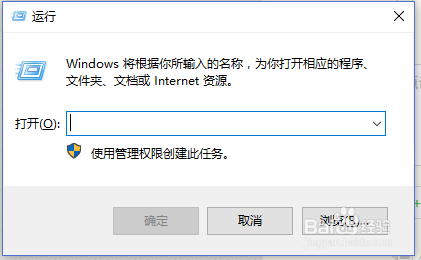
在打开的窗口输入“msconfig”命令,点击确定按钮。

在系统设置界面,选择【启动】项,

然后点击“打开任务管理器”,在任务管理器界面,选择已经启动的右键弹出窗中点击“禁用”按钮 或者选中点击右下角的“禁用”按钮。
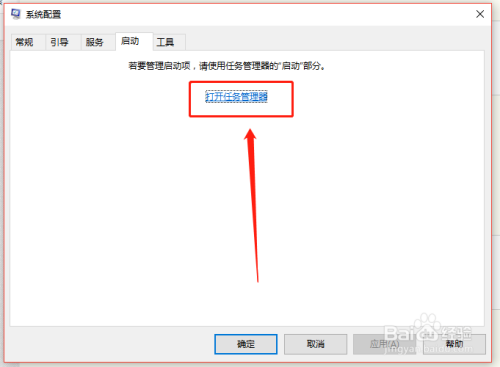

方法/步骤2
进入任务管理器方法二
在键盘上同时按下 Ctrl Alt Del键,启动任务管理器,点击任务管理器

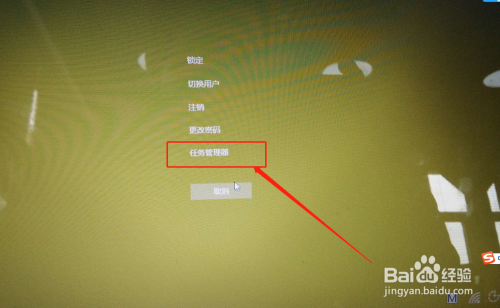
跳转在任务管理器,选择启动,后面的与上述方法一中的第四步一致

注意事项
- 禁止启动项不止一种方法,可以使用第三方软件可以。
以上方法由办公区教程网编辑摘抄自百度经验可供大家参考!
上一篇:windows 忘记密码(PE教程) 下一篇:即刻怎么退出圈子?即刻退出圈子方法
相关文章


