SQL Server2008的安装,SQLServer2008的安装......
caxa3D实体设计中的填充面命令怎么使用
来源:互联网 版权归原作者所有,如有侵权,请联系我们
caxa3D实体设计中的填充面命令怎么使用?

工具/原料
- 电脑
- caxa3D实体设计2018软件
方法/步骤
如下图所示,
打开caxa3D实体设计2018软件,
新建一个空白模板的设计环境。

如下图所示,
1、点击标题栏中的“草图”,
2、点击草图工具栏中的“在X-Y基准面”,创建2D草图。
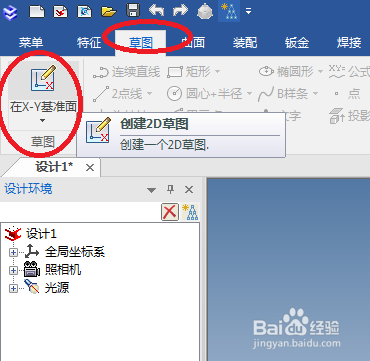
如下图所示,
进入到草图环境中,
1、点击工具栏中的“连续直线”图标,激活该命令,
2、在草图区域随手画一个不规则的封闭图形,
3、点击“完成”,退出草图。
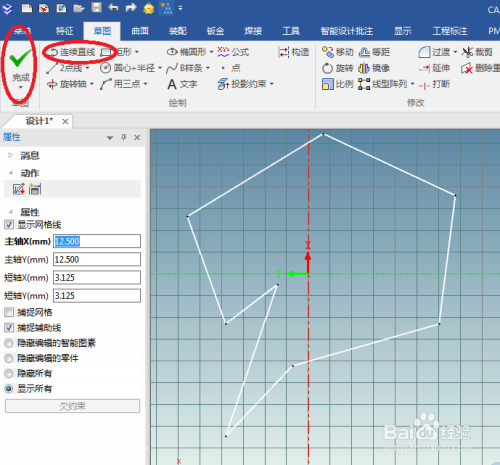
如下图所示,
1、点击标题栏中的“曲面”,
2、点击曲面工具栏中的“填充面”图标,激活该命令。

如下图所示,
看着软件左边属性栏中的变化,
出现了红色“填充面”和红色“曲线”的提示,
我们要选择一个成封闭的曲线组。
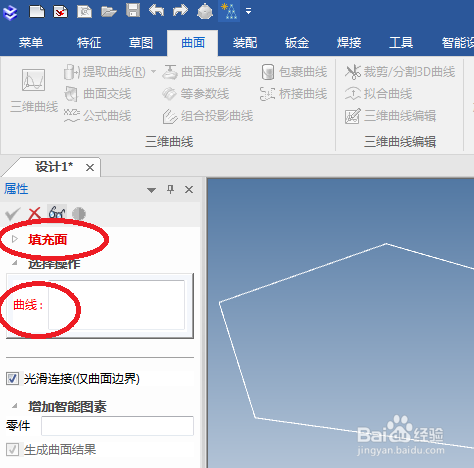
如下图所示,
依次将所有的草图曲线全部选中,
然后点击“√”确定生成并退出。

如下图所示,
一个通过“填充面”命令得到的不规则平面创建成功了。
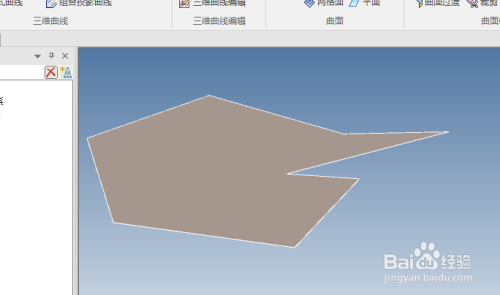
以上方法由办公区教程网编辑摘抄自百度经验可供大家参考!
上一篇:win7 64位系统优化设置 下一篇:引用 在中实现弹出式菜单的几种方法
相关文章


