SQL Server2008的安装,SQLServer2008的安装......
Windows Server 2003虚拟机安装VMware Tools
来源:互联网 版权归原作者所有,如有侵权,请联系我们
在使用Windows Server 2003虚拟机时会遇到形形色色的问题,比如需要安装VMware Tools。那么如何进行操作呢?下面小编与你分享具体步骤和方法。
工具/原料
- Windows Server 2003虚拟机
方法/步骤
唤出"VMware Workstation 10"程序窗口,如图所示。展开左侧树形目录结构,点击"Windows Server 2003 Enterprise Edition"项。

如图所示,唤出"Windows Server 2003 Enterprise Edition"用户界面。选择菜单栏"虚拟机"标签,弹出下拉菜单点击"安装VMware Tools..."项。

弹出"VMware Tools安装程序"提示,如图所示。选择虚拟机任务栏"开始→运行"项,输入"D:setup64.exe"命令。

如图所示,弹出"VMware Tools安装程序"对话框。显示"欢迎使用VMware Tools安装向导"信息,点击"下一步"按钮。


弹出"选择安装类型"对话框,如图所示。勾选"典型安装"单选框,设置完成点击"安装"按钮。
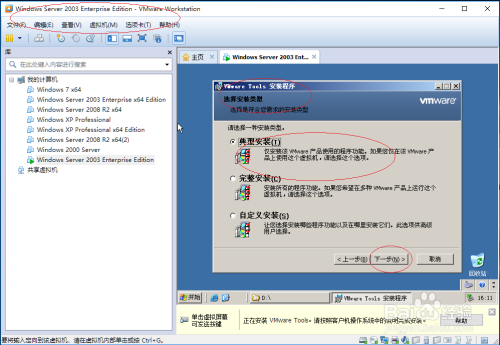
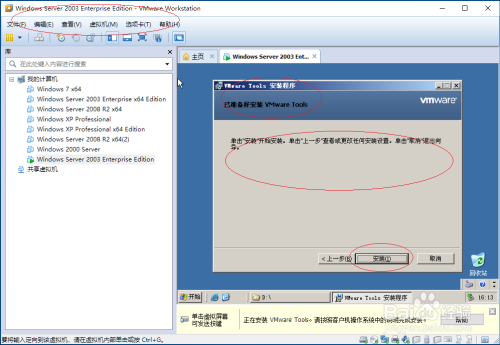
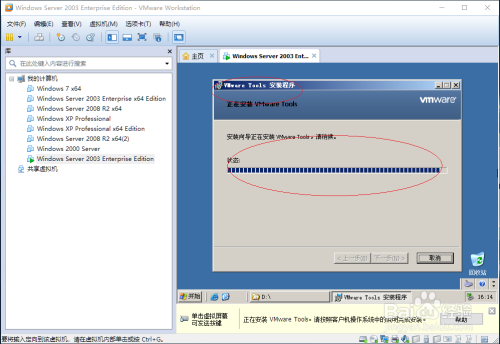
如图所示,完成安装VMware Tools插件的操作。本例到此结束,希望对大家能有所帮助。
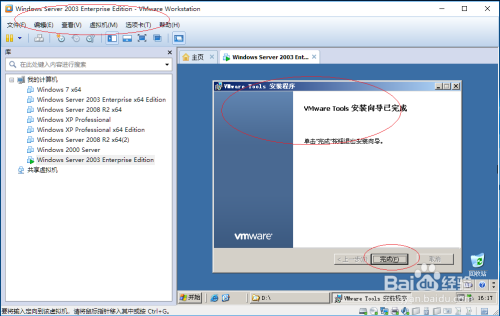

以上方法由办公区教程网编辑摘抄自百度经验可供大家参考!
上一篇:如何给电脑设置用户密码 下一篇:win10系统如何添加其他时区的时钟
相关文章


