SQL Server2008的安装,SQLServer2008的安装......
2023-02-22 270 安装
大家好,下文为大家介绍如何显示或隐藏win10“开始”菜单中的应用列表。

单击电脑的Win键,在开始菜单中找到“设置”选项。
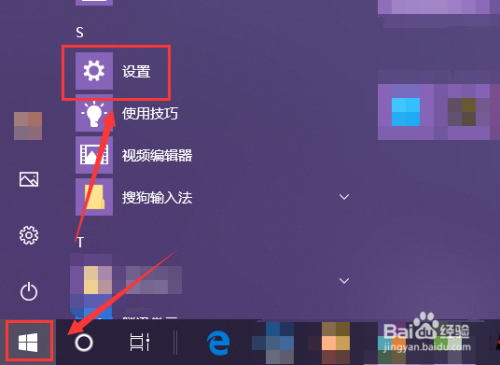
在“Windows设置”窗口中点击进入“个性化”。

单击页面左侧的“开始”。
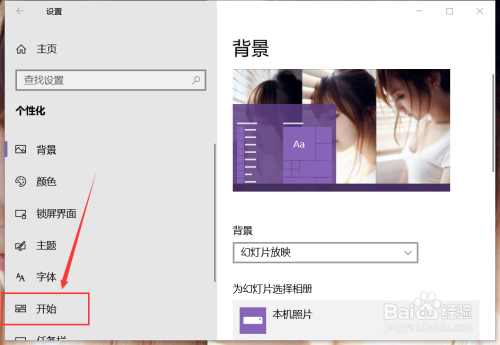
然后在右侧页面中就能找到“在‘开始’菜单中显示应用列表”开关,此时为关闭状态。

在开始菜单中就看不见应用列表,默认显示为固定的磁贴。
点击“所有应用”,就能看到安装到计算机的所有应用。

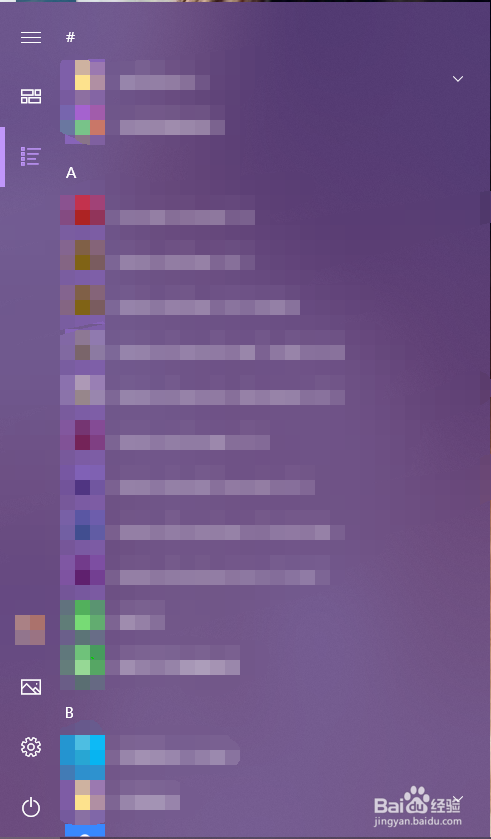
点击开启该功能,打开“在‘开始’菜单中显示应用列表”。
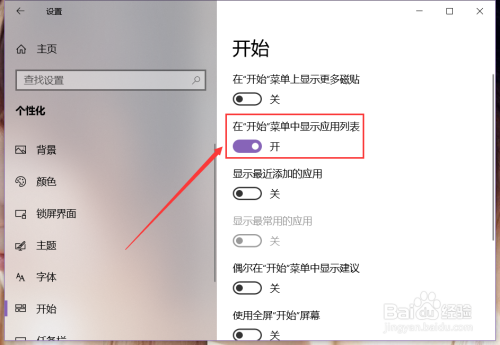
所有应用列表就会回到“开始”菜单中。

以上方法由办公区教程网编辑摘抄自百度经验可供大家参考!
相关文章