SQL Server2008的安装,SQLServer2008的安装......
2023-02-22 271 安装
我们平时使用windows,有时候会开很多应用,如果多了切换很麻烦,因为桌面只能一次显示一个应用在前面,其实可以使用win10自带的虚拟桌面,可以每个虚拟桌面都显示想要置前的程序。下面就来介绍一下。
点击桌面左下的搜索栏左边的圈选部分。

我们可以看到当前桌面之前打开的应用列表。

在右方有日期拉杆按钮,我们可以拉动拉杆选择时间。

点击上方放大镜图标可以搜索。

输入关键字,搜索当前桌面使用过的文件。

如果要新建桌面,则点击左上方【新建桌面】
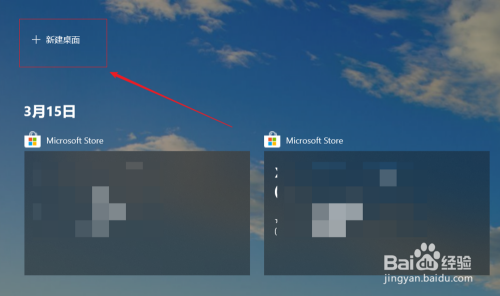
我们可以看到多了一个桌面,点击进去就可以打开我们要使用的应用程序。

如果还想新建此时可以点击右边【新建桌面】图标。这样我们又可以新建一个桌面了。

如果不想要当前桌面,则点击上方的X关闭按钮就可以了。

以上方法由办公区教程网编辑摘抄自百度经验可供大家参考!
相关文章