SQL Server2008的安装,SQLServer2008的安装......
2023-02-22 271 安装
xp系统的桌面背景图片可能大家都会设置了,但是win7操作系统的背景图片如何设置呢,win7操作系统的背景图片设置又有什么新的功能吗,还有就是窗口的颜色如何设置呢,接下来,我将教大家win7操作系统如何设置桌面的背景图片以及窗口颜色设置的具体步骤。

1、第一步,右键点击桌面,在弹出来的选项里面点击“个性化”选项。

2、第二步,在弹出的窗口中,点击底部的桌面背景。
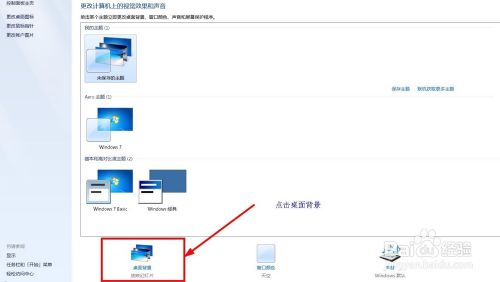
3、第三步,在弹出的窗口中可以设置相关内容,在图片位置,点击浏览,可以选择自己的图片。也可以用系统自带的图片。win7系统可以选择多个图片,更改图片时间间隔,可以选择多长时间,切换背景。最后点击保存即可完成对桌面背景的设置。
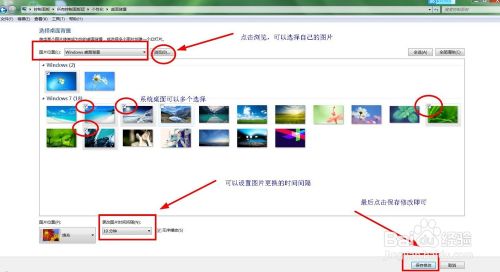
4、第四步,窗口颜色的设置,也就是更改窗口边框、开始菜单和任务栏颜色的设置。点击窗口颜色,即可出现窗口颜色设置的对话框。

5、第五步,在弹出的窗口页面,可以选择不同的颜色,在颜色浓度这里可以调节窗口颜色浓度的深浅。

6、点击底部的保存修改,即可完成窗口颜色的设置。

以上方法由办公区教程网编辑摘抄自百度经验可供大家参考!
相关文章