SQL Server2008的安装,SQLServer2008的安装......
2023-02-22 269 安装
在日常工作和生活中,使用计算机时会用不同的操作系统,比如Win10操作系统,在系统有自带的截图软件,可以使用截屏软件来编辑图片。学会使用,可以增添工作技艺风范,提高工作能力。那么,Win10系统中的截图软件如何编辑图片呢?小编这里给大家分享一下使用截图软件编辑图片的方法和步骤。

在Win10操作系统中,鼠标左键单击【开始】菜单,打开【截图软件】后,鼠标选择画笔工具,可以在截取的图片上绘制图形,如下图所示。
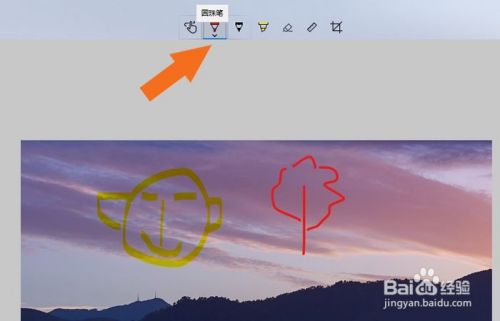
然后,在画笔的颜色窗口上,可以选择颜色,如下图所示。

接着,在程序界面上,可以选择其他样式的画笔绘制图形,如下图所示。

然后,鼠标左键选择标尺工具,可以测量图片,如下图所示。

接着,可以通过鼠标左键把标尺摆放在图片上,并使用裁剪工具,如下图所示。

最后,在裁剪的屏幕上,任意控制图片四周的节点,如下图所示。

最后,把图片截取出来,鼠标左键单击【另存为】按钮,保存编辑好的图片,如下图所示。通过这样的操作,Win10系统中就学会使用截图软件编辑图片了,大家也来做做吧。

以上方法由办公区教程网编辑摘抄自百度经验可供大家参考!
相关文章