SQL Server2008的安装,SQLServer2008的安装......
2023-02-22 271 安装
win10VM虚拟机如何安装Windowsserver 2008 R2操作系统

打开虚拟机,在虚拟机的主页点击【创建新的虚拟机】
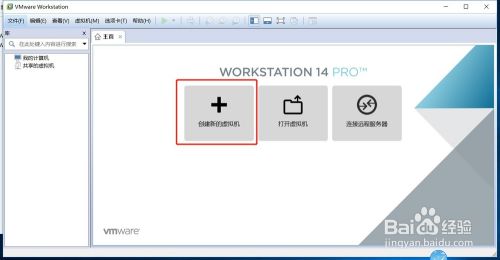
进入新建虚拟机向导,勾选【典型】点击【下一步】

安装来源勾选第二项【安装程序光盘映像文件(iso)】点击【浏览】找到Windows server 2008 R2ISO文件,再点击【下一步】
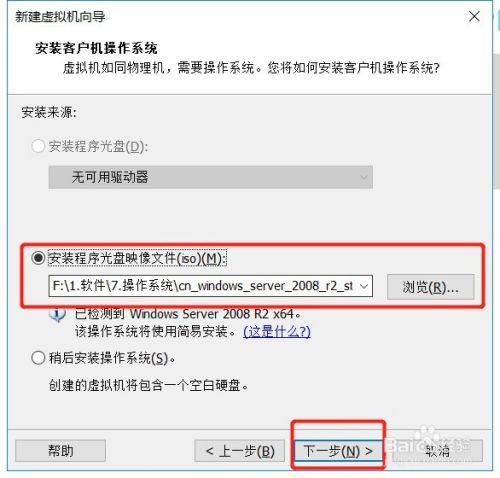
输入win2008系统的产品密钥,如果没有可以不填安装完后在注册。
要安装的Windows 版本选择:Windows server 2008 R2 Datacenter
其他可以不填,点击【下一步】

给虚拟机命名,点击【浏览】创建虚拟机文件的存放位置,点击【下一步】
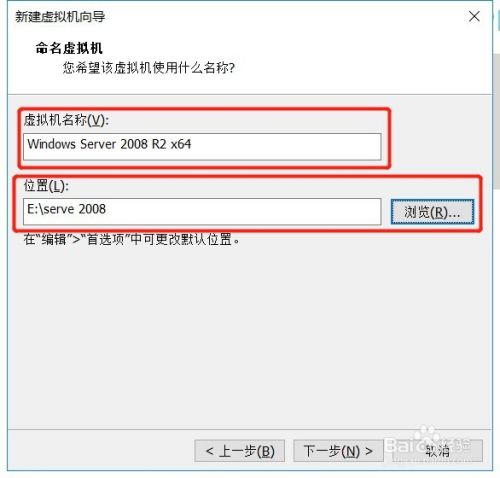
给虚拟机设置磁盘的大小,下面勾选第一项:将虚拟磁盘存储为单个文件,点击【下一步】
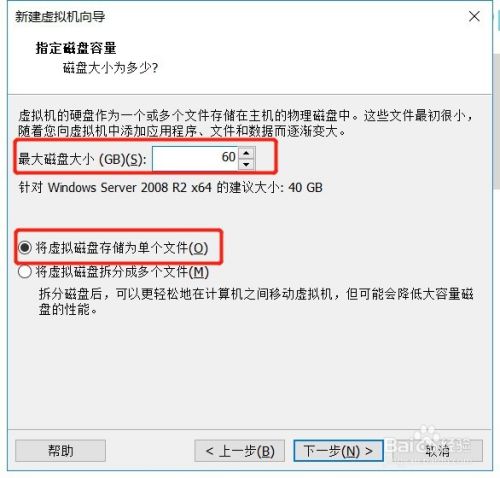
点击【自定义硬件】,并勾选:创建后开启此虚拟机
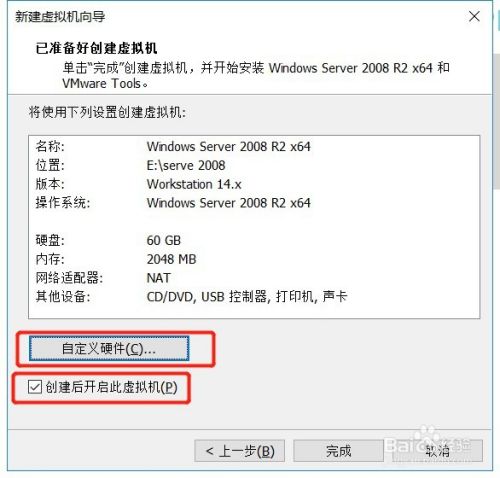
在硬件里设置内存的大小,和网络连接的方式,最后点击【关闭】。如下图


点击【完成】,系统自动创建磁盘,创建完成后不需要操作,虚拟机自动启动安装win2008系统,直到安装完成。



以上方法由办公区教程网编辑摘抄自百度经验可供大家参考!
相关文章