SQL Server2008的安装,SQLServer2008的安装......
2023-02-22 269 安装
大家好,在使用win10系统的电脑工作和学习的过程中,我们往往会要对各种界面进行截取图像的操作,win10系统如何截图呢,下文就为大家作介绍。

点按桌面左下角的“Win键”,在呼出的“开始”菜单中选中“设置”。

在“Windows设置”主窗口找到“游戏”选项,点击进入。

选中左侧栏“游戏栏”选项,打开右侧界面“使用游戏栏录制游戏剪辑、屏幕截图和广播”功能,下侧就能找到“进行屏幕截图”的键盘快捷方式设置,默认状态下快捷键为“win Alt PrtScn”。
注:如果PrtScn键与功能键合一,可以点按键盘上的“Fn”键启用“PrtScn”功能。
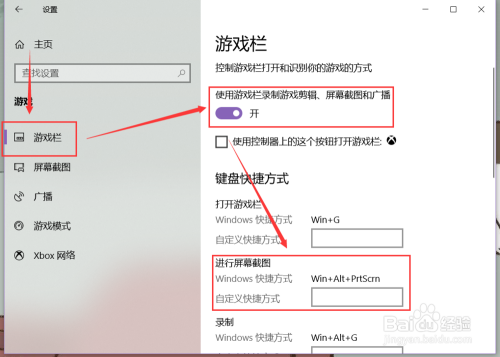
点入“进行屏幕截图”下方的输入框,可以通过点按键盘输入该功能自定义快捷方式,然后点击下方的“保存”按钮进行保存。
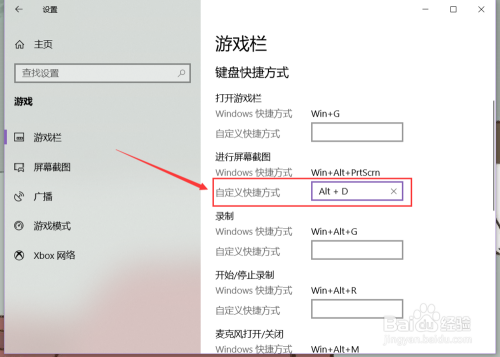
点击左侧“屏幕截图”,在右侧页面可以找到屏幕截图所保存的路径文件夹。
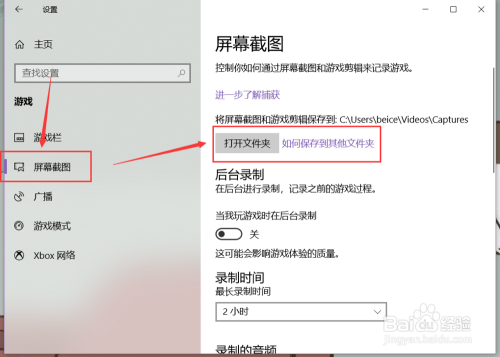
点按键盘上的屏幕截图快捷键:Alt D(已修改的快捷方式),系统就会自动截图当前启用的窗口,截图成功后,会通过右下角的通知进行提醒,点击该通知即可打开截图保存的文件夹。

以上方法由办公区教程网编辑摘抄自百度经验可供大家参考!
相关文章