SQL Server2008的安装,SQLServer2008的安装......
2023-02-22 271 安装
便签,在现实中是一个很好的工作中用到的工具,那么在手机电脑端也都有类似的产品,Windows自带一个便签功能,一起来看看有什么不一样吧。
在程序中找到Sticky notes,点击运行。如果windows登录了账号,则会默认使用windows的账户体系。

也可以使用其他账号,点击”其他账号“,这里的其他账号是指windows下的其他账号。
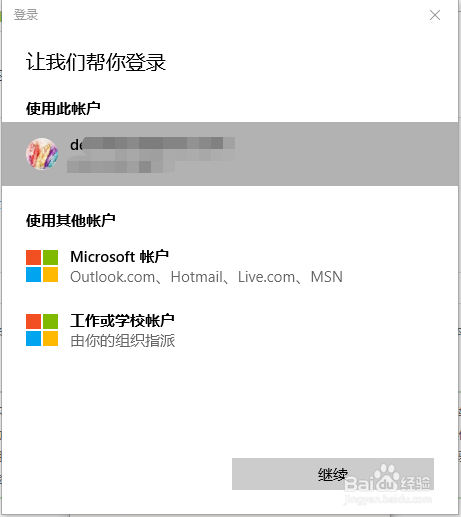
返回继续以当前账号登录,点击”默认邮箱地址“即可。

登录成功后,出现便签(米黄色)和主菜单界面。
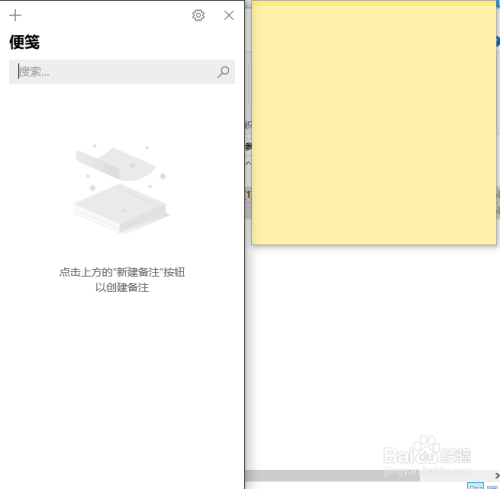
直接点击米黄色区域进入编辑模式,可直接输入内容。
有简单的编辑功能,加粗、下划线、删除线。
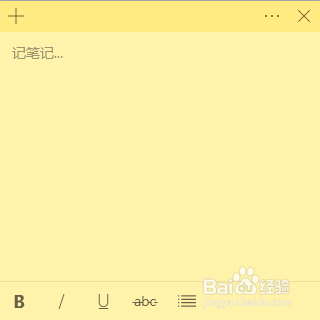

如果当前便签有多行内容,也可以把便签内容变成列表形式。

点击便签上的三个点,可设置便签的背景颜色以及删除功能。设置为蓝色看看效果。
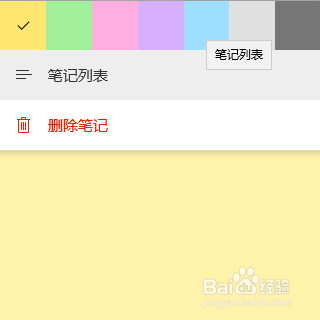

如果要新建一个笔记,则点击主界面左上角的 号即可。输入内容后,在主界面会出现一条新的记录。也可以点击当前编辑界面的 号。
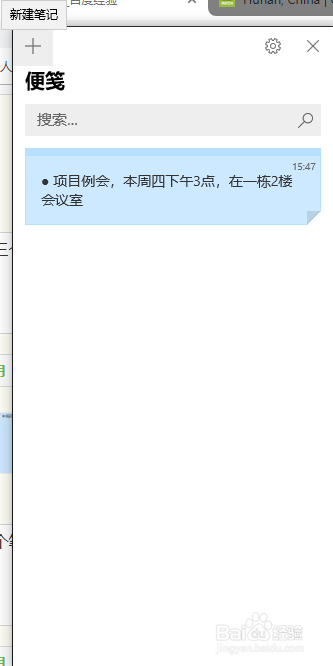

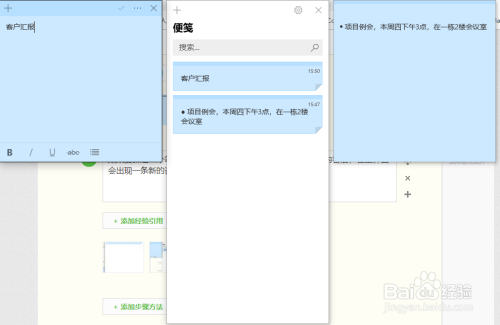
删除便签笔记有2种方法,一是在编辑界面点击三个点弹出菜单删除,二是在主界面列表,鼠标放上会出现删除图标进行删除。
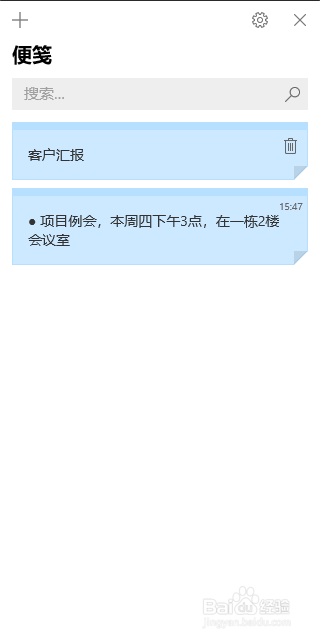

如果便签过多,一屏显示不了,可以使用查找功能,搜索结果直接点击即可打开此笔记详细内容。


此程序也不大,才800多K,如果不喜欢安装大体积的第三方,这个软件是一个不错的选择。

以上方法由办公区教程网编辑摘抄自百度经验可供大家参考!
相关文章