SQL Server2008的安装,SQLServer2008的安装......
2023-02-22 270 安装
文件的范畴很广泛,一张图片,一份文档都可以称之为文件,不同的文件类型有不同的文件格式,每份文件的格式我们也可以将其修改,今天小编就以一张图片为例,给大家演示一下如何更改文件格式,希望对大家有所帮助。

打开文件所在的文件夹,然后点击顶部导航栏中的【查看】,如下图所示。

接着在弹出的菜单中点击右侧的【选项】,如下图所示。

然后在弹出的面板中点击【查看】标签栏,如下图所示。
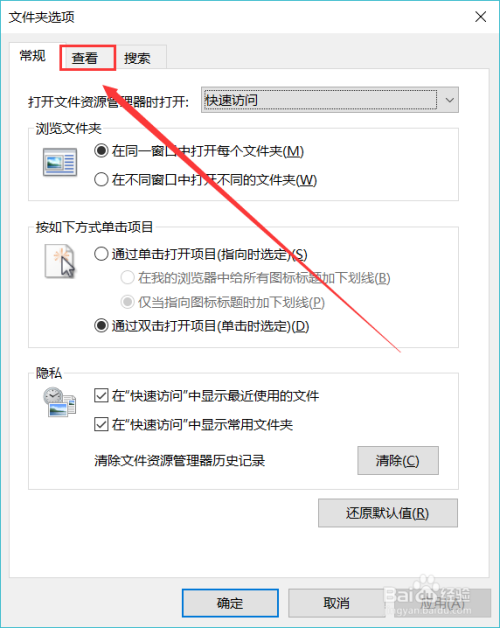
然后在新的页面中的高级设置中找到【隐藏已知文件类型的扩展名】并取消勾选,点击右下角应用,再点击确定即可看到该文件夹下的文件格式,如下图所示。
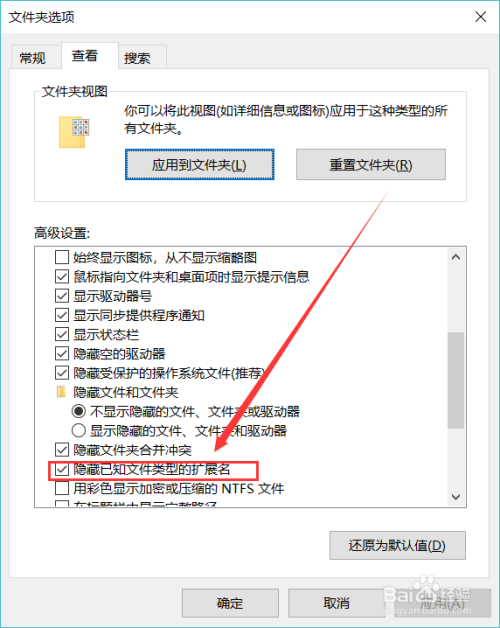
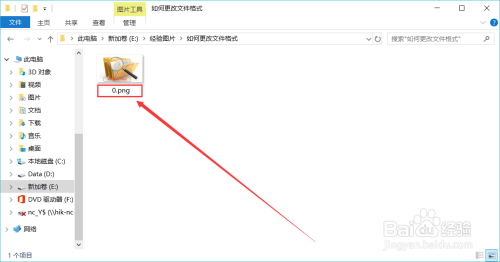
接着右键单击你想要修改格式的文件,点击【重命名】,将点号后面的文件格式修改成你想要的格式,然后回车确定。

回车确定后会弹出一个提示框,点击【是】,这样该文件的格式就被修改好了,如下图所示。


以上方法由办公区教程网编辑摘抄自百度经验可供大家参考!
相关文章