SQL Server2008的安装,SQLServer2008的安装......
2023-02-22 273 安装
我们在传输文件的时候,经常需要将文件压缩之后再传输,这样可以减少传输的数据大小,减少传输的时间,而且也可以一次完整的传输更多的文件,下面就告诉大家,怎么压缩文件夹?

首先将要压缩的文件放在一个文件夹中,鼠标右键点击文件夹一下,如图所示。

然后在弹出来的选项卡中,点击【添加到压缩文件】选项,如图所示。
需要电脑有压缩软件才能弹出这个选项或相关选项,一般电脑都自带压缩软件。
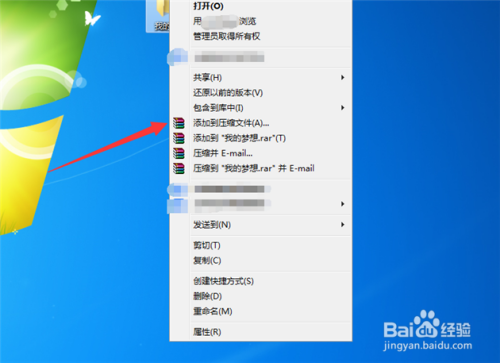
然后打开了压缩文件名和参数窗口,在【常规】选项中,设置好压缩文件名,压缩文件格式、压缩方式,其它的基本不需要设置,如果不是长期保存,其实直接跳过也行,如图所示。

另外在【高级】中,我们可以给压缩文件设置密码,点击【设置密码】,在里面输入密码即可设置成功,其它的一般不需要设置,需要的可以勾选,如图所示。

然后在【文件】中,我们设置好压缩文件的保存位置,以及添加文件夹中不需要压缩的文件,其它的设置也用不上。
另外备份、时间、注释中的设置一般用不上,需要的直接在里面输入即可,如图所示。

之后开始进行压缩,根据文件夹文件占用内存的大小,压缩时间随着文件占用内存的增加而提高,等待压缩完成即可,如图所示。

最后就可以看到压缩完成的文件夹,如图所示。
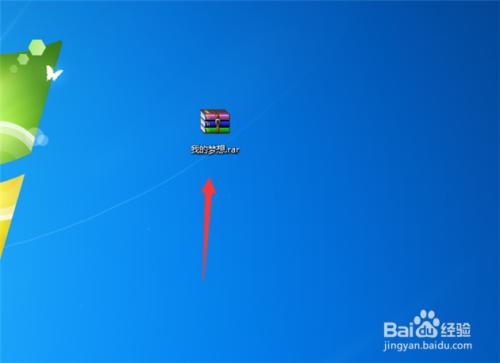
以上方法由办公区教程网编辑摘抄自百度经验可供大家参考!
相关文章