SQL Server2008的安装,SQLServer2008的安装......
2023-02-22 270 安装
如何用U盘启动并安装原版win10系统。
准备好UltraISO安装文件、原版win10系统iso文件和一个8G容量以上U盘。这里是16G的U盘,并把U盘插入电脑主机。
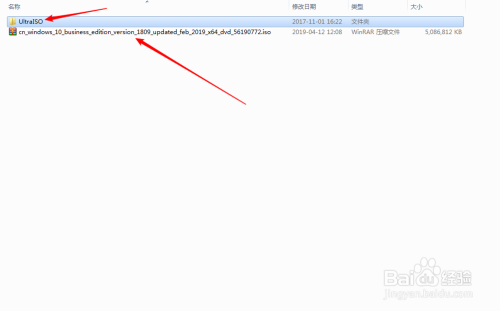
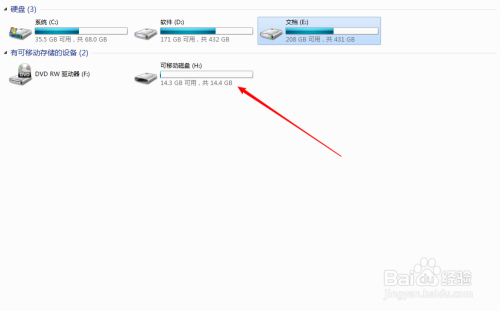
安装好UltraISO后,打开UltraISO。

点击菜单中的“文件”,再选择“打开”。
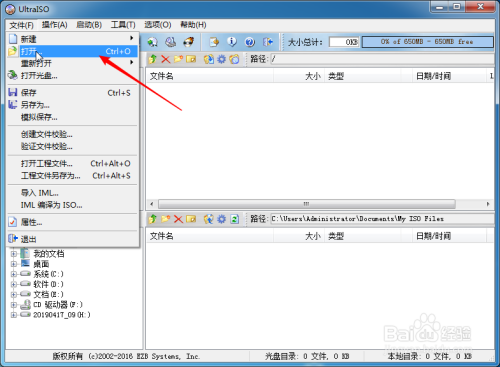
定位到原版win10系统iso文件,点击下方的“打开”。
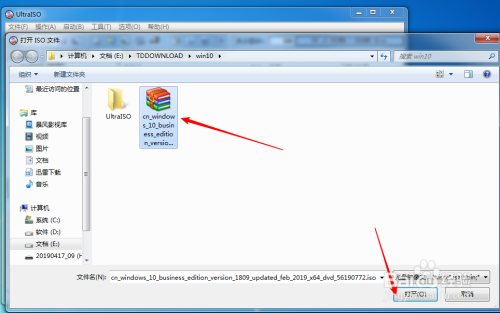
接着选择菜单上的“启动”,点击“写入硬盘映像”。
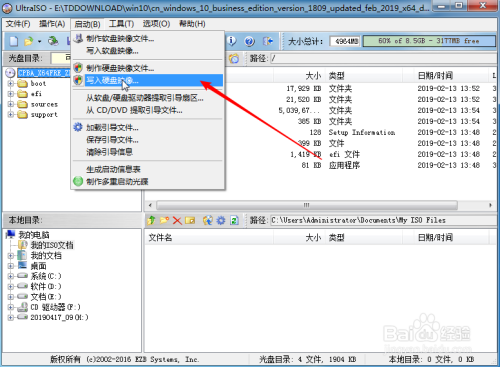
看下“硬盘驱动器”是否选择中了U盘,“映像文件”位置有没有错。都正确后,点击下方的“写入”。

弹出提示窗口,选择“是”。开始写入U盘过程。


完成后,点击“返回”。
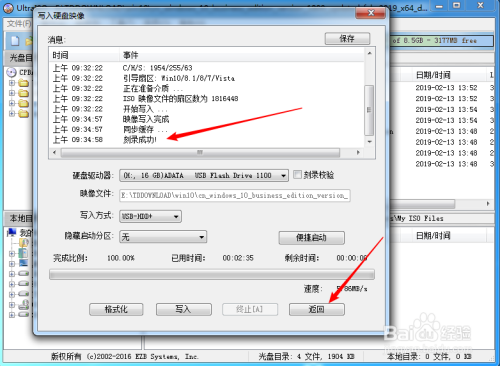
查看电脑中的U盘,确实写入了文件内容。

重启电脑,并在出现主板logo后不断按下键盘上的“F8”。注意,这里是华硕主板选择启动项的按键,请自行根据自己的主板来操作,目的是要从刚才制作好的U盘启动电脑。


这里的启动项中可以看到有两个从U盘启动的项目,选择其中一个后按回车。
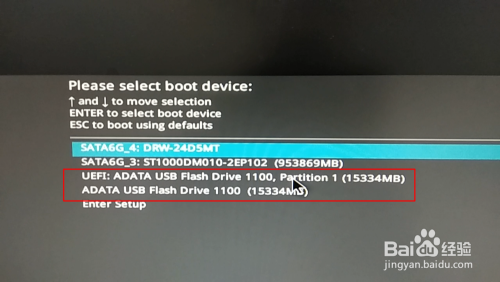

经过一段时间的等待,便从U盘启动成功,并进入到windows安装程序窗口。点击“下一步”。
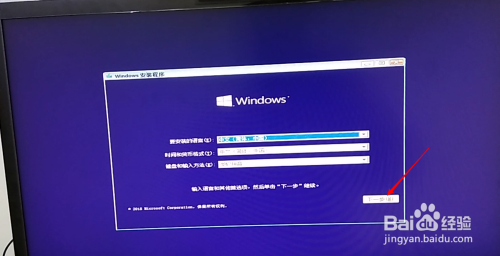
来到“现在安装”窗口,继续点击就可以安装win10系统了。
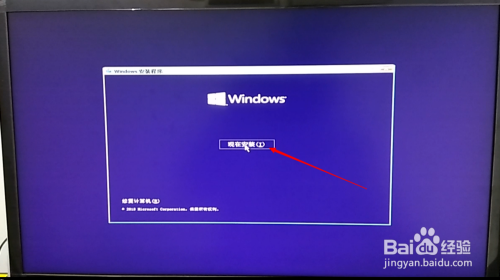
由于后面的安装过程比较简单,可以查看另一篇经验“新硬盘安装原版win10详细安装教程”来操作,这里就不再演示了。
以上方法由办公区教程网编辑摘抄自百度经验可供大家参考!
相关文章