SQL Server2008的安装,SQLServer2008的安装......
2023-02-22 270 安装
在使用Windows10系统时,可以设置电脑的PIN密码来替代原有的密码,增加电脑的安全性。那么,Windows10系统的PIN密码怎么设置和取消,接下来小编就介绍操作步骤。

打开电脑进入系统后,点击左下方的win图标,然后点击设置进入。
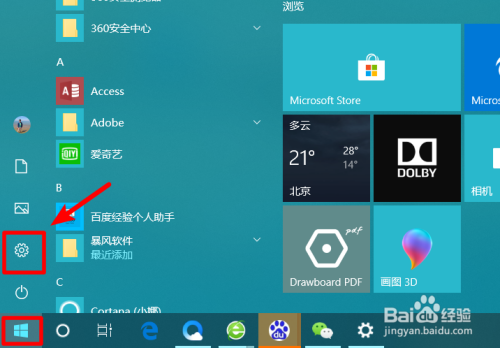
进入Windows设置界面后,点击页面的账户的选项进入。
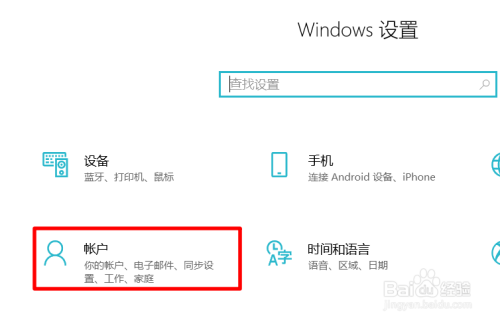
点击进入后,在账户界面,点击左侧的登录选项。

点击后,即可看到电脑的PIN密码选项,点击下方的添加。

点击后,会要求我们输入原有Windows账户的密码进行验证。
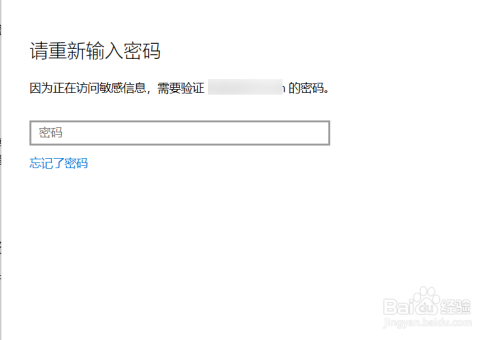
验证后,在PIN密码设置界面,输入需要设置的密码,点击确定,即可完成设置。

设置后,如果需要取消,点击PIN密码下方的删除的选项。

点击后,在确认删除界面,再次点击删除的选项。

点击后,再次验证我们Windows账户的密码,验证后即可删除取消。
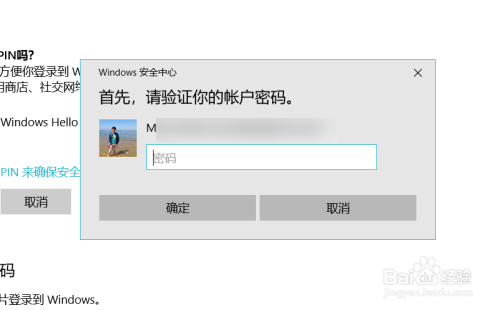
以上方法由办公区教程网编辑摘抄自百度经验可供大家参考!
相关文章