SQL Server2008的安装,SQLServer2008的安装......
2023-02-22 271 安装
大家可能有时候在使用Word的时候,需要批量创建文件夹,一个个创建很慢,所以今天小编就教你如何批量创建文件夹。
首先我们打开word的软件,输入一些文字文字,内容为每一个文件夹的名称,如下图所示。

接着我们选中所有文字,然后按住CTRL键加h键,调出替换页面。

接着我们设置查找内容为冒号和p,替换为冒号加PMd和空格,如下图所示。
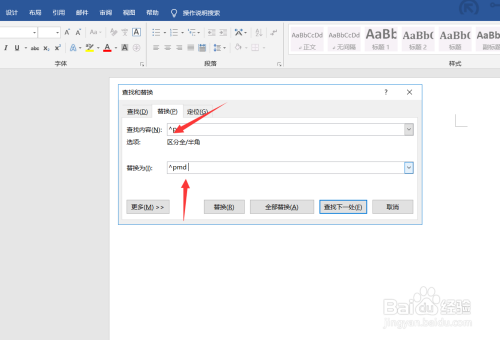
然后我们点击下方的全部替换,稍等一会,系统提示就已经全部完成替换了。

全部完成替换之后,我们回到资源管理器,新建一个TXT文档,如下图所示。

新建TXT文档之后,我们将原来的word文档中的全部内容输入到新建文本文档中,如下图所示。
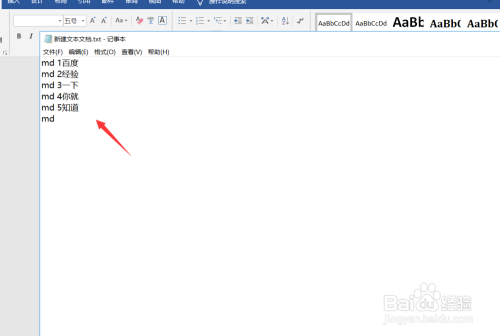
然后我们点击保存之后,将新建文本文档的后缀名TXT改为bat,如下图所示。
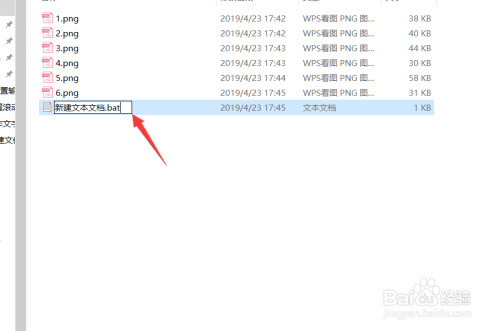
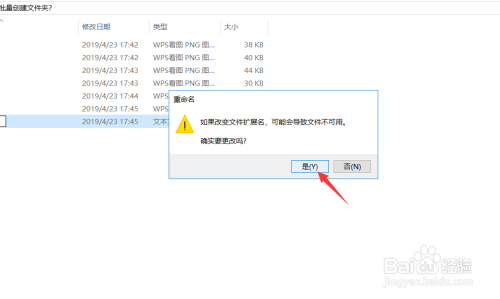
然后我们双击dat文件,或者说右击点击打开,在打开完成之后,我们就可以看到,上方已经自动创建了我们前面输入名称的文件夹。
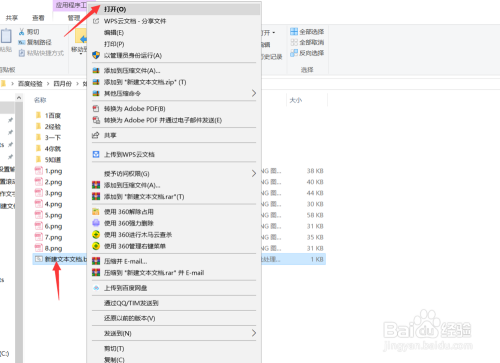
好了,今天的,如何利用word批量创建文件夹教程就为大家介绍到这里,希望对大家有所帮助。

以上方法由办公区教程网编辑摘抄自百度经验可供大家参考!
相关文章