SQL Server2008的安装,SQLServer2008的安装......
2023-02-22 273 安装
柒月下面为大家介绍一下如何正确清理C盘,希望可以帮到各位,哈哈哈哈.........

在桌面上找到“此电脑“快捷方式。

点击此电脑,在里面找到“本地磁盘C”。

点击鼠标右键,在右边弹出一个小窗口,找到“属性”。

点击属性,在弹出窗口里,找到“磁盘清理”。

点击磁盘清理,在弹出的窗口点击"清理系统文件"。
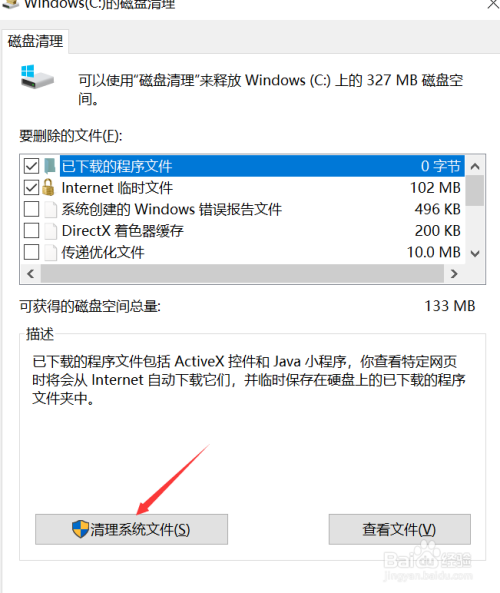
选择需要勾选的文件,点击“确定”,这样就可以把不用的文件清理掉了。
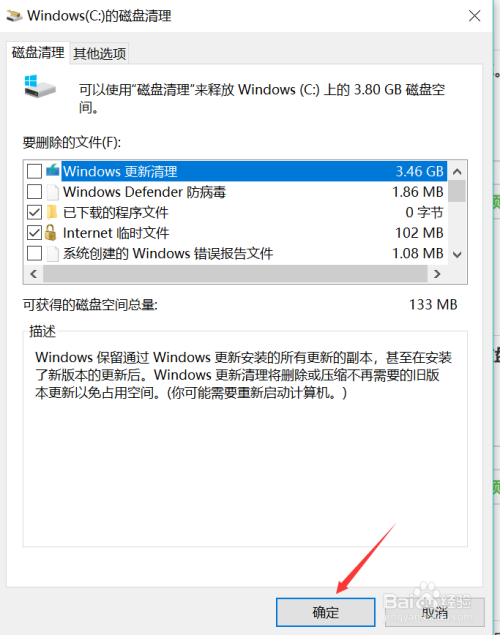
以上方法由办公区教程网编辑摘抄自百度经验可供大家参考!
相关文章