SQL Server2008的安装,SQLServer2008的安装......
2023-02-22 271 安装
WPS2019如何给文字添加字符边框及清除字符边框呢?很多人都不是太会,主要是新手对WPS2019这款软件不是太了解导致的,其实操作起来还是比较简单的,具体该如何操作,下面小编来详细的讲解一下。

先打开我们电脑上面的WPS2019文字文档,先在文档中输入一些文字,如图示;

然后选中想要添加字符边框的文字;

之后点击图示按钮边上的下拉箭头;
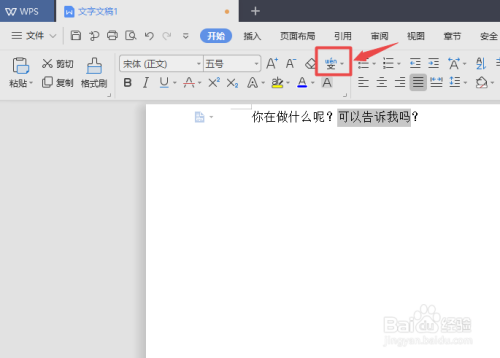
弹出的界面,点击字符边框选项;

然后就可以看到文字被添加上字符边框了;
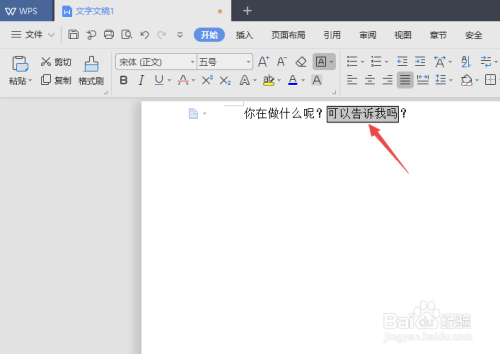
想要去除字符边框的话,只需要点击工具栏中的清除格式按钮;
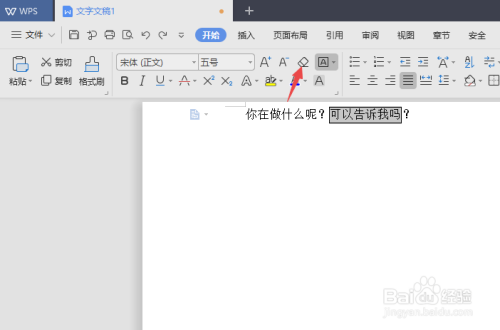
结果如图所示,这样也就清除了文字上的字符边框了。
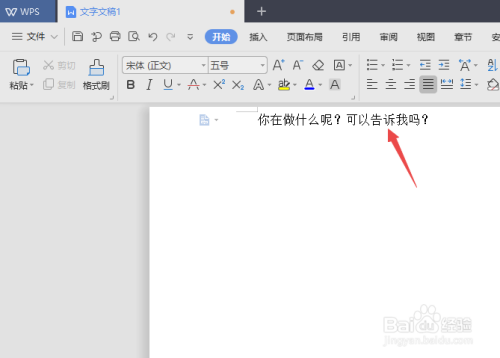
以上方法由办公区教程网编辑摘抄自百度经验可供大家参考!
相关文章