SQL Server2008的安装,SQLServer2008的安装......
2023-02-22 271 安装
大家好,画图是微软Windows操作系统的预装绘画程序,我们可以使用它可以对各种位图格式的图画进行编辑,下文就为大家介绍画图应用如何设置放大和缩小,预览缩放。

使用“画图”程序打开准备进行编辑的图片。

在底部状态栏右侧找到如图所示“-”图标,点击该图标即可让工作区中的预览图片缩小显示,缩小比例区间为12.5%、25%、50%等。


界面右下角“ ”图标按钮,即为放大显示的功能控制按钮,点击该图标即可将当前预览图片放大显示,放大比例为200%、300%、400%、500%、600%、700%、800%。


如果觉得点击按钮过于麻烦,也可以通过滑动如图所示位置的滑轮切换显示大小,缩放预览图片显示,比例为系统预设,分别为12.5%、25%、50%、100%、200%、300%、400%、500%、600%、700%、800%。

还可以点击顶部“查看”选项卡,在该选项卡下方也能找到放大、缩小、100%显示命令。

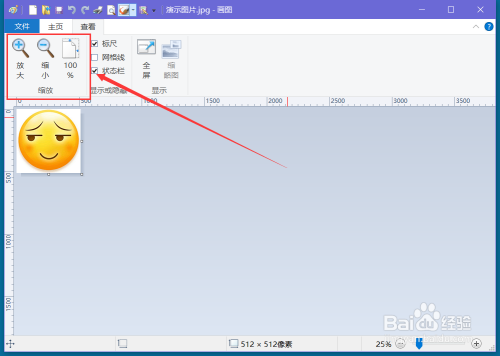
在“查看”选项卡下方,还能通过选中“全屏”命令,将图片全屏显示。
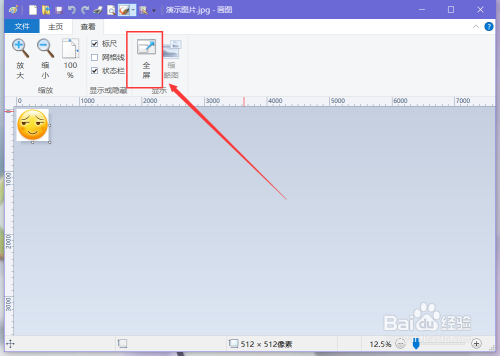
以上方法由办公区教程网编辑摘抄自百度经验可供大家参考!
相关文章