SQL Server2008的安装,SQLServer2008的安装......
2023-02-22 270 安装
win10写字板如何插入图片并调节大小呢?很多人都不会,下面小编来详细的讲解一下,相信大家看过之后也就知道如何插入图片并调节大小了。

先打开我们电脑上面的写字板,然后点击图片;

弹出的界面,我们点击图片;
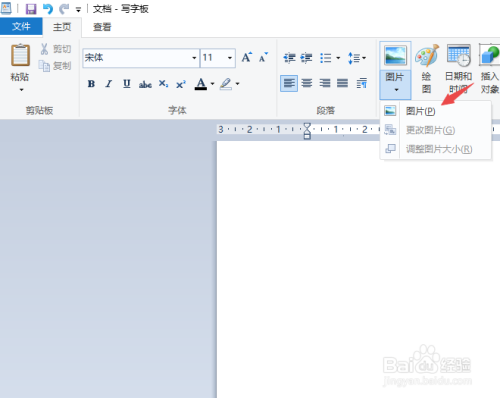
然后我们点击选择一张图片;

之后我们点击打开;
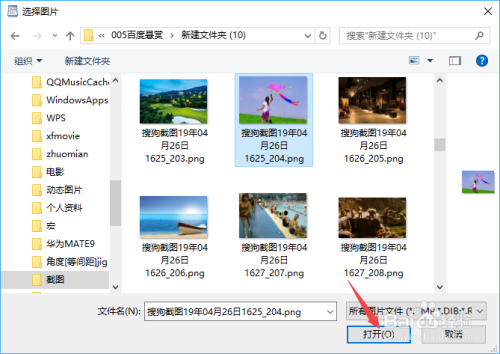
然后就可以看到写字板中被我们插入一张图片了,此时我们可以看到该图片还是比较大的,我们点击选中图片后,可以朝着左上角去拉伸一下;
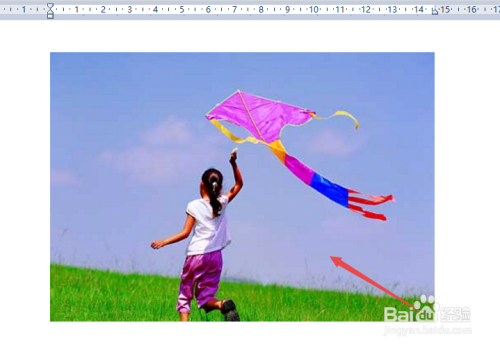
拉伸完成后如图所示,这样我们就调整好图片的大小了。

以上方法由办公区教程网编辑摘抄自百度经验可供大家参考!
相关文章