SQL Server2008的安装,SQLServer2008的安装......
2023-02-22 273 安装
电脑用着用着C盘的内存越来越大,固态硬盘的价格又贵,容量不是很大,给你支几个招优化一下,减少磁盘的占用。
快捷键【win R】--输入“cmd”;

在命令窗口中输入“powercfg -H off”,能省几个GB的空间。

关闭之后会导致“快速启动”失效,想保留的话可以压缩休眠文件:powercfg -h size 50 ,压缩50%;

进入C盘windows文件夹,找到winsxs文件夹:这个文件夹通常包含Windows共享文件、备份和已禁用的功能文件以及缓存和临时数据文件等。
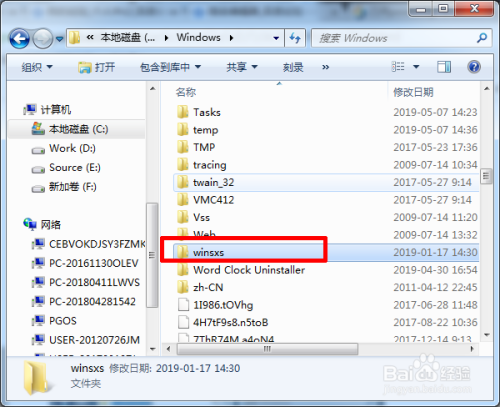
右击--【属性】--【高级】;

勾上压缩内容以便节省磁盘空间;
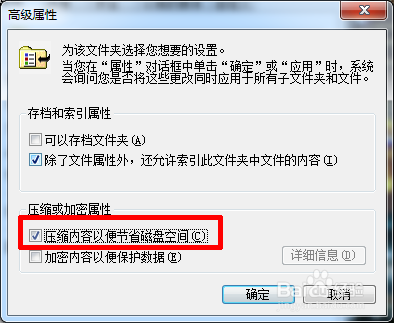
右击【我的电脑】--【属性】;
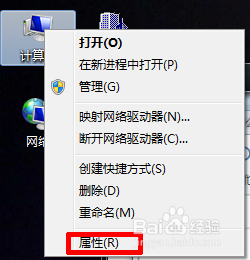
点击【高级系统设置】;

切换到【高级】窗口,点击【设置】;
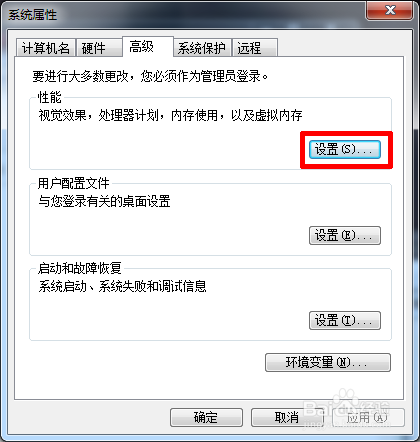
点击【更改】;

选择C盘,选择“无分页文件”--【确定】,通过这个三个方法,C盘“瘦”了一圈。

以上方法由办公区教程网编辑摘抄自百度经验可供大家参考!
相关文章