SQL Server2008的安装,SQLServer2008的安装......
2023-02-22 271 安装
我们的电脑有着不同的版本,不同的版本下有着不同的设置,关于win10电脑想必大家有着各自的看法,今天小编就围绕它说下:win10怎么打开3389端口允许远程桌面通过防火墙?

win10怎么打开3389端口允许远程桌面通过防火墙,我们点开电脑右下方的网络,如图。
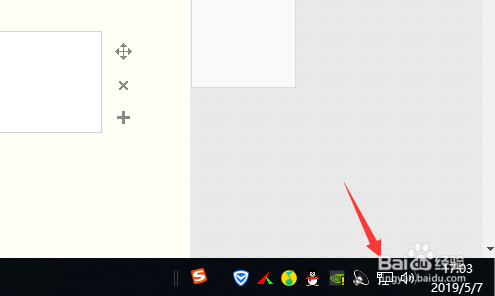
接着我们选择下【网络和Internet设置】,如图。

这里我们就点开下【VPN】,如图。
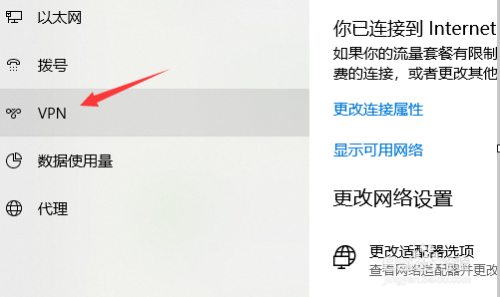
在【VPN】里面,我们点开【更改适配器选项】,如图。

接着我们单击下【宽带】,选择【属性】,如图。

接着我们选择下【网络】,双击点开下【Internet协议4】,如图。
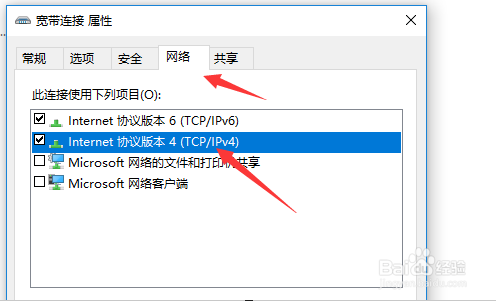
接着界面下方单击下【高级】,如图。
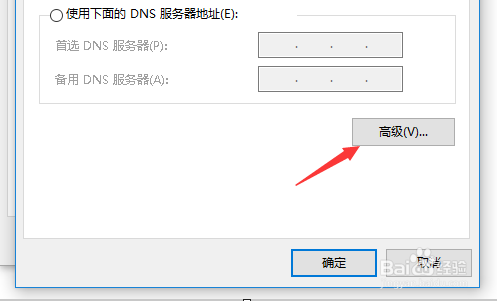
接着我们单击开【WINS】,如图。

接着我们看到【禁用TCP/IP上的NetBIOS】,我们改为【启用TCP/IP上的NetBIOS】,如图。
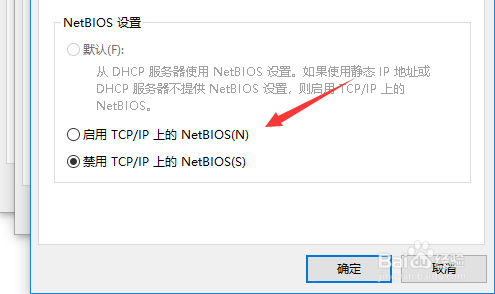
以上方法由办公区教程网编辑摘抄自百度经验可供大家参考!
相关文章